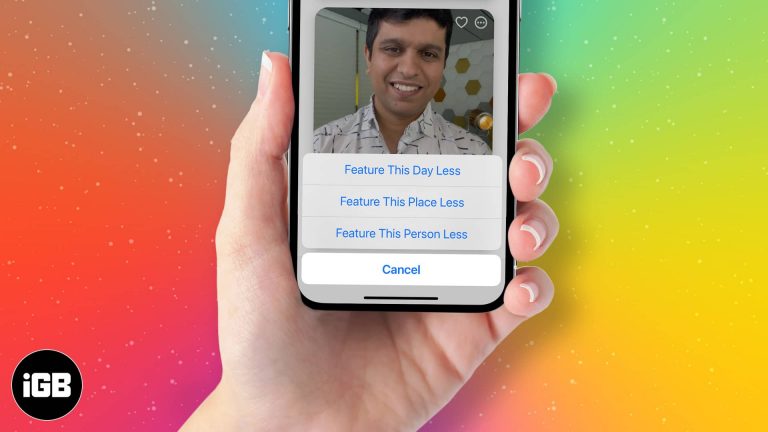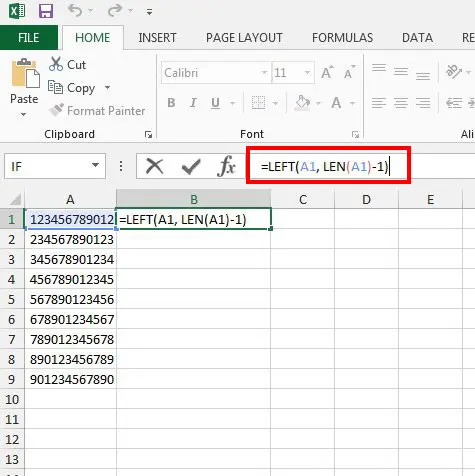Как удалить панель задач в Windows 11: пошаговое руководство
Удаление панели задач в Windows 11 — это простой процесс, который включает в себя настройку некоторых системных параметров. Выполнив несколько простых шагов, вы можете легко заставить панель задач исчезнуть, придав вашему рабочему столу более чистый, минималистичный вид. Ниже вы найдете подробное пошаговое руководство, которое поможет вам в этом процессе.
Пошаговое руководство по удалению панели задач в Windows 11
В этом разделе вы узнаете, как удалить панель задач в Windows 11, и сможете выполнить задачу без каких-либо проблем.
Шаг 1: Откройте «Настройки».
Сначала нажмите кнопку меню «Пуск» и выберите «Параметры».
Приложение «Настройки» — это ваш главный центр для настройки вашего опыта работы с Windows. Оно содержит все необходимые вам параметры.
Программы для Windows, мобильные приложения, игры - ВСЁ БЕСПЛАТНО, в нашем закрытом телеграмм канале - Подписывайтесь:)
Шаг 2: Перейдите в раздел «Персонализация»
Далее перейдите в раздел «Персонализация».
В меню «Персонализация» вы можете изменить внешний вид и поведение Windows. Здесь вы найдете настройки панели задач.
Шаг 3: Выберите Панель задач.
Нажмите на опцию «Панель задач» в меню «Персонализация».
Здесь вы можете управлять всеми аспектами панели задач, включая ее видимость и поведение.
Шаг 4: Переключение настроек панели задач
Найдите параметры автоматического скрытия панели задач. Включите параметры «Автоматически скрывать панель задач в режиме рабочего стола» и «Автоматически скрывать панель задач в режиме планшета».
При переключении этих настроек панель задач будет исчезать, когда вы ею не пользуетесь, но снова появляться, когда вы перемещаете указатель мыши в нижнюю часть экрана.
Шаг 5: Подать заявку и закрыть
Наконец, закройте окно «Настройки», чтобы применить изменения.
Теперь панель задач должна автоматически скрываться, предоставляя вам чистый вид рабочего стола.
После выполнения этих шагов ваша панель задач будет скрыта от просмотра, пока вы не наведете указатель мыши на нижнюю часть экрана.
Советы по удалению панели задач в Windows 11
- Используйте сочетания клавиш: Вы можете нажать «Win + I», чтобы быстро открыть меню «Настройки».
- Персонализируйте дальше: В настройках «Панели задач» изучите дополнительные параметры, такие как изменение цвета или прозрачности панели задач.
- Значки панели задач: Если вы не хотите удалять панель задач, а просто хотите сделать ее менее загроможденной, рассмотрите возможность настройки отображаемых значков.
- Режим планшета: Если вы используете планшет, скрытие панели задач может сделать процесс погружения более захватывающим.
- Сторонние инструменты: Существуют также сторонние приложения, предлагающие дополнительные возможности настройки панели задач.
Часто задаваемые вопросы
Могу ли я получить доступ к панели задач после ее скрытия?
Да, вы можете получить доступ к панели задач, переместив указатель мыши в нижнюю часть экрана. Она снова появится, когда вы наведете на нее курсор.
Повлияет ли скрытие панели задач на мою возможность пользоваться компьютером?
Нет, скрытие панели задач не влияет на функциональность вашего компьютера. Оно лишь меняет внешний вид вашего рабочего стола.
Можно ли временно скрыть панель задач?
Да, измененные вами настройки можно легко отменить в любое время, и панель задач снова станет видимой.
Улучшает ли скрытие панели задач производительность?
Скрытие панели задач само по себе не повышает производительность, но может придать рабочему столу более чистый и организованный вид.
Можно ли настроить панель задач, не скрывая ее?
Да, вы можете настроить панель задач, изменив ее цвет, положение и отображаемые на ней значки, не скрывая ее.
Краткое изложение шагов
- Откройте «Настройки».
- Перейдите в раздел «Персонализация».
- Выберите Панель задач.
- Переключить настройки панели задач.
- Применить и закрыть.
Заключение
Удаление панели задач в Windows 11 может стать отличным способом навести порядок на рабочем столе и придать ему элегантный, минималистский вид. Выполнив простые шаги, описанные выше, вы легко сможете этого добиться. Помните, панель задач не исчезает навсегда; она просто скрывается, когда она вам не нужна, что позволяет легко вернуть ее обратно, когда она вам нужна.
Поэкспериментируйте с другими параметрами настройки в настройках «Персонализация», чтобы сделать ваш опыт работы с Windows по-настоящему вашим собственным. Если вы когда-нибудь почувствуете неуверенность, вы всегда можете вернуться к исходным настройкам без каких-либо проблем. Удачной настройки!
Программы для Windows, мобильные приложения, игры - ВСЁ БЕСПЛАТНО, в нашем закрытом телеграмм канале - Подписывайтесь:)