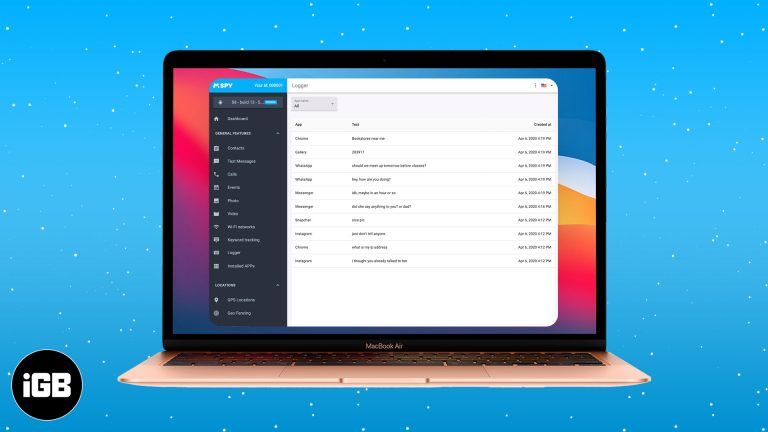Как удалить пароль из Windows 10: пошаговое руководство
Удалить пароль в Windows 10 не так сложно, как может показаться. Всего за несколько шагов вы можете упростить процесс входа в систему. Это руководство проведет вас через весь процесс, гарантируя, что вы сможете упростить доступ с минимальными хлопотами.
Как удалить пароль в Windows 10
Это пошаговое руководство покажет вам, как убрать требование пароля при входе в Windows 10. Выполнив эти действия, вы сможете получить доступ к своему компьютеру без необходимости каждый раз вводить пароль.
Шаг 1. Откройте настройки.
Перейдите в меню «Пуск» и нажмите на значок шестеренки «Настройки».
Меню «Настройки» — это место, где вы можете внести большинство изменений в свою систему. Он расположен в меню «Пуск», которое является центром навигации по компьютеру.
Программы для Windows, мобильные приложения, игры - ВСЁ БЕСПЛАТНО, в нашем закрытом телеграмм канале - Подписывайтесь:)
Шаг 2. Выберите учетные записи
Нажмите «Учетные записи» в списке опций.
В разделе «Учетные записи» вы управляете настройками и профилями пользователей. Это крайне важно для внесения изменений в учетные данные для входа или информацию пользователя.
Шаг 3. Параметры входа
В меню боковой панели выберите «Параметры входа».
В параметрах входа вы найдете различные способы защиты вашей системы. Здесь вы можете управлять паролями, PIN-кодами и другими способами входа.
Шаг 4. Удаление пароля
В разделе «Пароль» нажмите «Изменить» и оставьте поля для нового пароля пустыми.
Когда будет предложено изменить пароль, просто не заполняйте поля нового пароля. Это эффективно устраняет требование пароля для вашей учетной записи.
Шаг 5: Подтвердите изменения
Нажмите «Далее», а затем «Готово», чтобы применить изменения.
Подтвердив изменения, вы завершаете удаление пароля. Теперь ваш компьютер позволит вам войти в систему без него.
После выполнения этих шагов вы сможете получить доступ к своему компьютеру с Windows 10 без ввода пароля. Это изменение упростит процесс входа в систему, но помните, что оно также снижает безопасность.
Советы по удалению пароля из Windows 10
- Резервное копирование ваших данных: Всегда делайте резервную копию важных данных перед внесением изменений в настройки пользователя.
- Подумайте о безопасности: Удаление пароля снижает безопасность вашего компьютера, поэтому убедитесь, что он находится в безопасной среде.
- Вместо этого используйте PIN-код: Если вам нужен более быстрый доступ без ущерба для безопасности, рассмотрите возможность использования PIN-кода.
- Отключить автоматический вход: Если вы используете общий компьютер, не забудьте отключить автоматический вход, чтобы защитить ваши данные.
- Постоянно обновляйте программное обеспечение: Регулярные обновления могут помочь защитить ваш компьютер даже без пароля.
Часто задаваемые вопросы
Сделает ли удаление пароля мой компьютер менее безопасным?
Да, удаление пароля сделает ваш компьютер менее безопасным. Желательно делать это только в том случае, если вы уверены, что ваш компьютер защищен от доступа к нему других лиц.
Могу ли я позже снова добавить пароль?
Абсолютно! Вы всегда можете вернуться к настройкам и добавить пароль, если передумаете.
Есть ли альтернатива удалению пароля?
Да, вы можете использовать PIN-код или другие варианты входа для более быстрого доступа без полного снятия мер безопасности.
Что произойдет, если я забуду новый метод входа в систему?
Если вы забудете новый метод входа в систему, вам может потребоваться перезагрузить систему или использовать параметры восстановления, чтобы восстановить доступ.
Влияет ли удаление пароля на другие учетные записи на компьютере?
Нет, удаление пароля влияет только на конкретную учетную запись, которую вы изменяете. Остальные аккаунты останутся без изменений.
Краткое содержание
- Откройте настройки.
- Выберите Учетные записи.
- Параметры входа.
- Удалить пароль.
- Подтвердите изменения.
Заключение
Удаление пароля из Windows 10 может оказаться удобным изменением, особенно если вы ищете более быстрый способ доступа к своему компьютеру. Однако важно сопоставить удобство и риски безопасности. Выполнив действия, описанные выше, вы сможете быстро и легко удалить свой пароль. Всегда не забывайте сохранять резервную копию своих данных и рассмотрите альтернативные методы защиты, такие как использование PIN-кода. Более продвинутым пользователям может быть полезно изучить двухфакторную аутентификацию. Это руководство упрощает процесс, гарантируя, что даже те, у кого ограниченный технологический опыт, смогут следовать ему. Итак, если вы готовы удалить свой пароль, выполните следующие действия и наслаждайтесь упрощенным доступом к своему устройству с Windows 10.
Программы для Windows, мобильные приложения, игры - ВСЁ БЕСПЛАТНО, в нашем закрытом телеграмм канале - Подписывайтесь:)