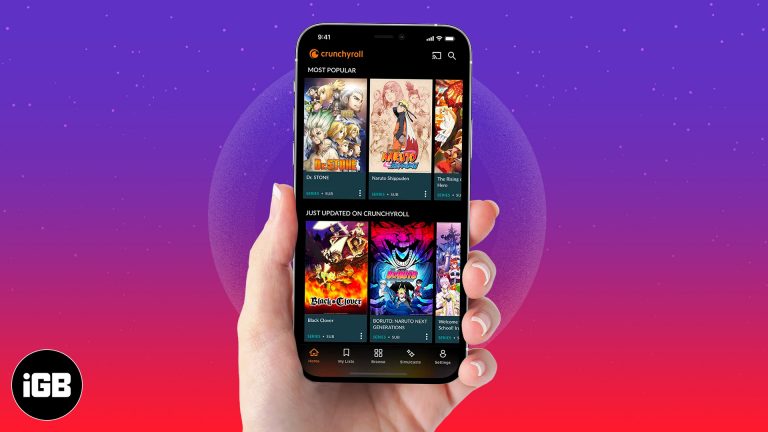Как удалить пароль из Windows 11: пошаговое руководство
Удаление пароля с вашего компьютера с Windows 11 — простая задача, которая гарантирует, что вам не придется вводить пароль каждый раз при входе в систему. Этот процесс включает изменение параметров входа в систему в настройках системы. Выполните следующие действия, чтобы легко удалить пароль.
Как удалить пароль из Windows 11
Удаление пароля из Windows 11 подразумевает изменение некоторых настроек в системных настройках. Вот как это можно сделать:
Шаг 1: Откройте «Настройки».
Откройте приложение «Параметры», нажав Win + I.
Чтобы начать, вам нужно получить доступ к системным настройкам. Нажмите одновременно клавиши Windows и «I». Это откроет приложение «Параметры», где вы найдете различные параметры для настройки вашего опыта работы с Windows.
Программы для Windows, мобильные приложения, игры - ВСЁ БЕСПЛАТНО, в нашем закрытом телеграмм канале - Подписывайтесь:)
Шаг 2: Перейдите в раздел «Учетные записи»
Выберите опцию «Учетные записи» на боковой панели.
Когда вы окажетесь в приложении «Настройки», вы увидите список категорий слева. Нажмите «Учетные записи». Этот раздел позволяет вам управлять различными учетными записями и параметрами входа на вашем устройстве.
Шаг 3: Выберите параметры входа
Выберите «Параметры входа» в меню «Учетные записи».
В разделе «Учетные записи» найдите и нажмите «Параметры входа». Откроется страница с различными способами входа в систему на вашем компьютере, включая пароли, PIN-коды, распознавание лиц и многое другое.
Шаг 4: Удалить пароль
В разделе «Пароль» нажмите «Изменить» и следуйте инструкциям по его удалению.
Найдите раздел «Пароль» и нажмите кнопку «Изменить». Появится диалоговое окно с просьбой подтвердить текущий пароль. Введите текущий пароль, оставьте поля нового пароля пустыми и нажмите «Далее», чтобы удалить пароль.
Шаг 5: Подтвердите изменения
Перезагрузите компьютер, чтобы изменения вступили в силу.
После того, как вы выполнили шаги по удалению пароля, хорошей идеей будет перезагрузить компьютер. Это гарантирует, что изменения будут применены правильно. После перезагрузки компьютера вы сможете войти в систему без пароля.
После выполнения этих шагов ваше устройство с Windows 11 больше не будет запрашивать пароль для входа в систему. Вы сможете быстрее получить доступ к своему рабочему столу, не введя пароль каждый раз.
Советы по удалению пароля из Windows 11
- Если вы для удобства удалите пароль, убедитесь, что устройством пользуетесь только вы.
- Всегда помните, что удаление пароля снижает безопасность вашего устройства.
- Вы можете добавить PIN-код или использовать Windows Hello для более быстрого, но безопасного способа входа в систему.
- Перед внесением существенных изменений в настройки системы сделайте резервную копию важных данных.
- Если вы решили защитить свое устройство паролем, но не хотите его запоминать, рассмотрите возможность использования менеджера паролей.
Часто задаваемые вопросы
Могу ли я добавить пароль снова позже, если передумаю?
Да, вы можете легко вернуть пароль, перейдя в раздел «Параметры входа» в настройках и следуя инструкциям по созданию нового пароля.
Безопасно ли удалять пароль?
Удаление пароля упрощает вход в систему любому, кто имеет физический доступ к вашему компьютеру. Безопаснее использовать PIN-код или биометрическую входную систему, например Windows Hello.
Влияет ли это на мою учетную запись Microsoft?
Нет, это изменение влияет только на локальный вход на вашем устройстве. Пароль вашей учетной записи Microsoft остается неизменным.
Что делать, если я забуду свой PIN-код после удаления пароля?
Вы можете сбросить свой PIN-код, перейдя в раздел «Параметры входа» в настройках и выбрав ссылку «Я забыл свой PIN-код».
Могу ли я использовать другие методы для быстрого входа?
Да, Windows 11 предлагает различные варианты входа в систему, такие как распознавание отпечатков пальцев, распознавание лиц и PIN-код, которые одновременно безопасны и удобны.
Краткое содержание
- Откройте «Настройки» (Win + I).
- Перейдите в раздел «Учетные записи».
- Выберите «Параметры входа».
- Удалите пароль, нажав «Изменить».
- Подтвердите изменения и перезагрузите компьютер.
Заключение
Удаление пароля с вашего компьютера с Windows 11 может быть удобным для отдельных пользователей, которые ставят быстрый доступ выше безопасности. Однако важно сопоставить удобство с потенциальным риском несанкционированного доступа. Если вы когда-нибудь передумаете, вернуть пароль так же просто. Кроме того, вы можете изучить другие варианты входа, такие как PIN-код или биометрические входы, предлагаемые Windows Hello, для баланса безопасности и удобства. Не забывайте всегда делать резервные копии своих данных и тщательно продумывать свои потребности в безопасности. А если вам нужна дополнительная помощь, на веб-сайте поддержки Microsoft вы найдете более подробные руководства и советы по устранению неполадок. Удачной работы с компьютером!
Программы для Windows, мобильные приложения, игры - ВСЁ БЕСПЛАТНО, в нашем закрытом телеграмм канале - Подписывайтесь:)