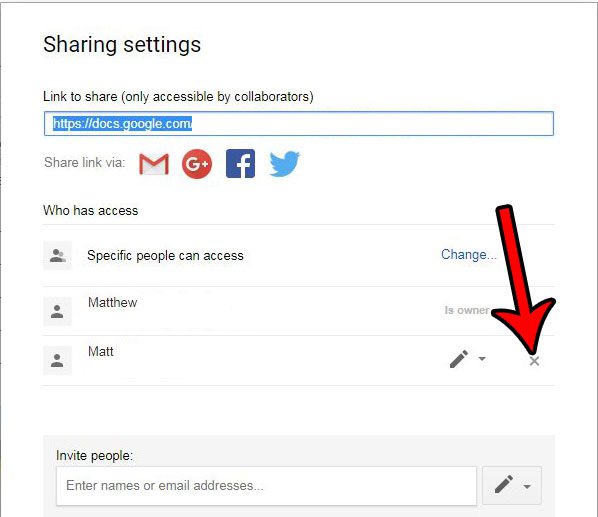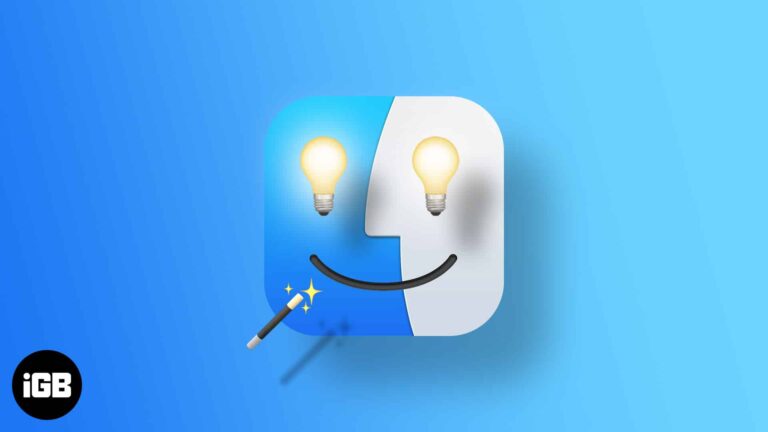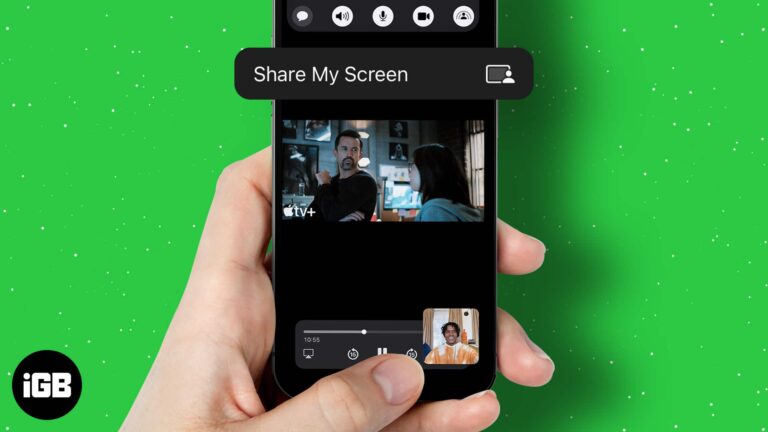Как удалить PIN-код в Windows 11: пошаговое руководство
Удаление PIN-кода в Windows 11 — простая задача, которая улучшит безопасность вашего устройства, если ваш PIN-код был скомпрометирован или если вы предпочитаете другой метод безопасности. Выполнив несколько простых шагов, вы можете быстро отключить опцию входа с помощью PIN-кода на вашем компьютере с Windows 11.
Как удалить PIN-код в Windows 11
В этом руководстве вы узнаете, как удалить функцию входа с помощью PIN-кода на вашем устройстве Windows 11. Каждый шаг проведет вас через весь процесс, чтобы вы могли легко его завершить.
Шаг 1: Откройте «Настройки».
Сначала вам необходимо получить доступ к приложению «Параметры» на вашем устройстве Windows 11.
Чтобы открыть Настройки, нажмите кнопку Пуск и выберите значок шестеренки или нажмите клавиши Windows + I на клавиатуре. Это откроет главное окно Настройки, в котором вы можете настроить различные конфигурации системы.
Программы для Windows, мобильные приложения, игры - ВСЁ БЕСПЛАТНО, в нашем закрытом телеграмм канале - Подписывайтесь:)
Шаг 2: Перейдите в раздел «Учетные записи».
В окне «Настройки» найдите и нажмите на опцию «Учетные записи».
Переход к Accounts позволит вам управлять параметрами входа и другими настройками, связанными с пользователем. Здесь вы можете найти параметры для настройки способа входа в устройство, включая PIN-код, пароль и другие методы.
Шаг 3: Перейдите к параметрам входа.
В меню «Учетные записи» найдите и нажмите «Параметры входа».
Меню параметров входа — это то место, где вы увидите различные способы защиты вашего устройства. Вы найдете все доступные методы, такие как PIN-код, пароль, отпечаток пальца и многое другое.
Шаг 4: Выберите PIN-код Windows Hello
В параметрах входа найдите и нажмите «ПИН-код Windows Hello».
В этом разделе рассматривается функция входа с помощью PIN-кода. Здесь вы можете изменить или удалить PIN-код, который вы в настоящее время используете для входа на свое устройство.
Шаг 5: Удалите PIN-код
Нажмите кнопку «Удалить» в разделе «ПИН-код Windows Hello».
После нажатия «Удалить» вам будет предложено подтвердить свое решение и ввести пароль учетной записи для подтверждения вашей личности. После этого PIN-код будет удален из параметров входа.
После выполнения этих шагов ваше устройство больше не будет запрашивать PIN-код при входе в систему. Вместо этого вам нужно будет использовать другой метод входа, например пароль или биометрические данные.
Советы по удалению PIN-кода в Windows 11
- Прежде чем удалять PIN-код, убедитесь, что у вас настроен другой метод входа.
- Используйте надежный пароль или включите биометрическую аутентификацию для большей безопасности.
- Регулярно обновляйте свое устройство с Windows 11, чтобы все функции безопасности были актуальными.
- Запишите или используйте менеджер паролей для безопасного хранения пароля вашей учетной записи.
- Если у вас возникнут какие-либо проблемы, обратитесь на страницу поддержки Windows 11 для получения дополнительной помощи.
Часто задаваемые вопросы
Могу ли я повторно включить PIN-код после его удаления?
Да, вы всегда можете настроить новый PIN-код позже, вернувшись к параметрам входа в настройках.
Повлияет ли удаление PIN-кода на других пользователей моего устройства?
Нет, удаление PIN-кода повлияет только на ту учетную запись, в которую вы в данный момент вошли.
Что делать, если я забуду пароль от своей учетной записи после удаления PIN-кода?
Для восстановления учетной записи вы можете воспользоваться функцией сброса пароля, предоставленной Microsoft.
Безопасно ли использовать только пароль вместо ПИН-кода?
Хотя пароль может быть надежным, использование многофакторной аутентификации или биометрических методов, как правило, безопаснее.
Существуют ли какие-либо риски при удалении ПИН-кода?
Основной риск — наличие только одного метода входа. Всегда лучше иметь несколько способов доступа к устройству.
Краткое описание шагов по удалению ПИН-кода в Windows 11
- Откройте «Настройки».
- Перейдите в раздел «Учетные записи».
- Перейдите в раздел «Параметры входа».
- Выберите PIN-код Windows Hello.
- Удалить ПИН-код.
Заключение
Удаление PIN-кода в Windows 11 — это простой процесс, который повышает гибкость настройки и безопасности вашего устройства. Хотя PIN-код — удобный вариант, иногда необходимо переключиться на другой метод, особенно если безопасность вызывает беспокойство. Всегда проверяйте, есть ли у вас резервный метод входа перед удалением PIN-кода, чтобы избежать блокировки устройства.
Для дальнейшего чтения вы можете изучить другие функции безопасности, предоставляемые Windows 11, такие как биометрическая аутентификация или динамическая блокировка. Обеспечение безопасности вашего устройства имеет решающее значение в сегодняшнюю цифровую эпоху, и понимание всех доступных вариантов может помочь вам сделать лучший выбор.
Если вы нашли это руководство полезным, не стесняйтесь поделиться им с другими, кому оно может быть полезно. Оставайтесь в безопасности с вашим устройством Windows 11!
Программы для Windows, мобильные приложения, игры - ВСЁ БЕСПЛАТНО, в нашем закрытом телеграмм канале - Подписывайтесь:)