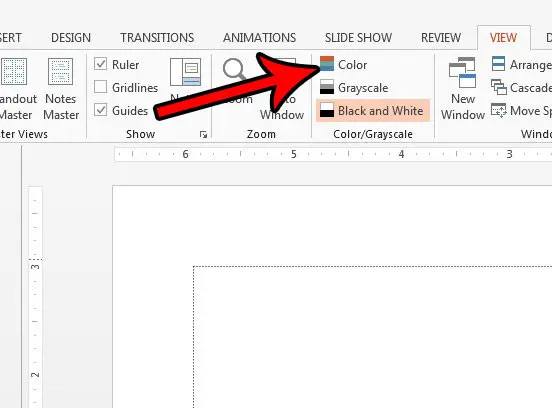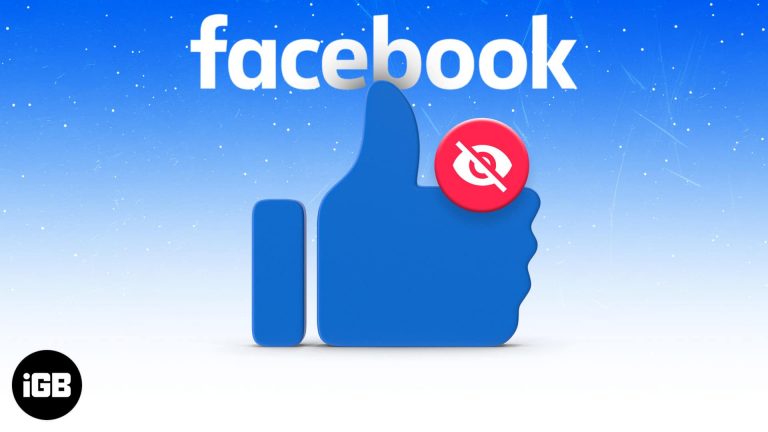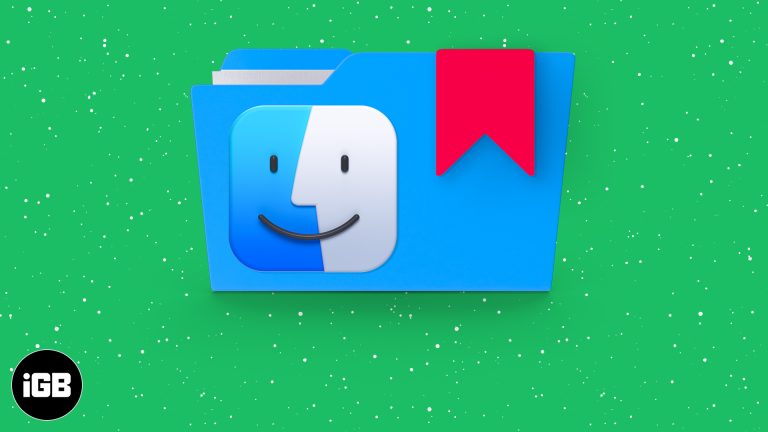Как удалить поиск Bing из Windows 11: пошаговое руководство
Windows 11 — изящная операционная система, но не всем нравится интеграция с поиском Bing. Удаление Bing из поиска Windows 11 может упростить вашу работу. Это руководство проведет вас через все этапы, гарантируя, что Bing больше не будет частью ваших результатов поиска.
Как удалить поиск Bing из Windows 11
В этом разделе показано, как отключить интеграцию поиска Bing в Windows 11. Эти шаги включают в себя изменение редактора реестра, что может быть немного пугающим, но не волнуйтесь — мы вас обеспечим.
Шаг 1. Откройте редактор реестра.
Нажмите клавиши Windows + R, чтобы открыть диалоговое окно «Выполнить», введите «regedit» и нажмите Enter.
Редактор реестра — мощный инструмент, позволяющий вносить изменения в систему Windows. Будьте осторожны при внесении изменений, поскольку неправильные изменения могут вызвать проблемы с вашим компьютером.
Программы для Windows, мобильные приложения, игры - ВСЁ БЕСПЛАТНО, в нашем закрытом телеграмм канале - Подписывайтесь:)
Шаг 2. Перейдите к ключу поиска.
В редакторе реестра перейдите к HKEY_CURRENT_USERSoftwarePoliciesMicrosoftWindowsExplorer.
Если ключ Explorer не существует, вам необходимо его создать. Щелкните правой кнопкой мыши ключ Windows, выберите «Создать», затем «Ключ» и назовите его «Проводник».
Шаг 3. Создайте новое значение DWORD
Щелкните правой кнопкой мыши ключ Explorer, выберите «Создать», затем «Значение DWORD (32-разрядное)» и назовите его DisableSearchBoxSuggestions.
Эта новая запись позволит вам отключить поиск Bing. Правильное название имеет решающее значение для его работы.
Шаг 4. Измените значение DWORD
Дважды щелкните DisableSearchBoxSuggestions и установите значение 1, затем нажмите «ОК».
Если для этого значения установлено значение 1, Windows отключит результаты поиска Bing. Если вы когда-нибудь захотите снова включить его, вы можете установить значение обратно на 0.
Шаг 5. Перезагрузите компьютер.
Закройте редактор реестра и перезагрузите компьютер, чтобы изменения вступили в силу.
Перезагрузка компьютера гарантирует, что изменения вступят в силу. Как только ваш компьютер снова включится, попробуйте использовать панель поиска, чтобы проверить, исчезли ли результаты Bing.
После выполнения этих шагов ваш поиск в Windows 11 больше не будет включать результаты Bing. Ваш локальный поиск должен быть быстрее и более сосредоточен на ваших файлах и приложениях.
Советы по удалению поиска Bing из Windows 11
- Всегда создавайте резервную копию реестра перед внесением изменений. Это дает вам подстраховку на случай, если что-то пойдет не так.
- Если вам неудобно вносить эти изменения самостоятельно, обратитесь за помощью к человеку, имеющему опыт работы с Windows.
- Регулярное обновление Windows иногда может повторно включить отключенные вами функции, поэтому вам может потребоваться повторить эти шаги после обновления.
- Отключение поиска Bing может ускорить работу функции поиска, поскольку она выполняет поиск только локально.
- Обязательно внимательно выполняйте каждый шаг, чтобы избежать непреднамеренного изменения настроек вашей системы.
Часто задаваемые вопросы
Повлияет ли удаление поиска Bing на производительность моего компьютера?
Нет, удаление поиска Bing не окажет негативного влияния на производительность вашего компьютера. Фактически, это может ускорить получение результатов поиска, поскольку не будет извлекать данные из Интернета.
Могу ли я отменить эти изменения, если хочу вернуть поиск в Bing?
Да, вы можете отменить эти изменения. Вернитесь в редактор реестра, найдите запись DisableSearchBoxSuggestions и установите для нее значение 0.
Безопасно ли редактировать реестр?
Редактирование реестра безопасно, если вы внимательно будете следовать инструкциям. Однако неправильные изменения могут вызвать проблемы, поэтому всегда сначала делайте резервную копию реестра.
Есть ли альтернативные поисковые системы, которые я могу использовать в Windows 11?
Да, вы можете использовать сторонние инструменты поиска, такие как Everything или Listary, которые предлагают мощные возможности локального поиска.
Почему Windows 11 включает Bing в результаты поиска?
Microsoft интегрирует Bing, чтобы предложить унифицированный поиск, объединяющий локальные и веб-результаты. Это часть их стратегии — сочетать онлайн- и офлайн-опыт.
Краткое содержание
- Нажмите клавиши Windows + R, введите «regedit» и нажмите Enter.
- Перейдите к HKEY_CURRENT_USERSoftwarePoliciesMicrosoftWindowsExplorer.
- Создайте новое значение DWORD (32-разрядное) с именем DisableSearchBoxSuggestions.
- Установите значение DisableSearchBoxSuggestions равным 1.
- Перезагрузите компьютер.
Заключение
Удаление поиска Bing из Windows 11 может сделать поиск более плавным и более сосредоточенным на локальных файлах и приложениях. Хотя этот процесс включает в себя редактирование реестра, он не вызывает затруднений, если вы внимательно будете следовать инструкциям. Помните, всегда делайте резервную копию реестра, чтобы предотвратить любые проблемы.
Для тех, кто предпочитает более упрощенный и эффективный поиск, отключение Bing может иметь заметное значение. Однако, если вы когда-нибудь пропустите результаты веб-поиска непосредственно в меню «Пуск», вы можете легко отменить изменения.
Если это руководство показалось вам полезным, рассмотрите возможность изучения других вариантов настройки Windows 11, чтобы адаптировать вашу систему к вашим потребностям. Удачных вычислений!
Программы для Windows, мобильные приложения, игры - ВСЁ БЕСПЛАТНО, в нашем закрытом телеграмм канале - Подписывайтесь:)