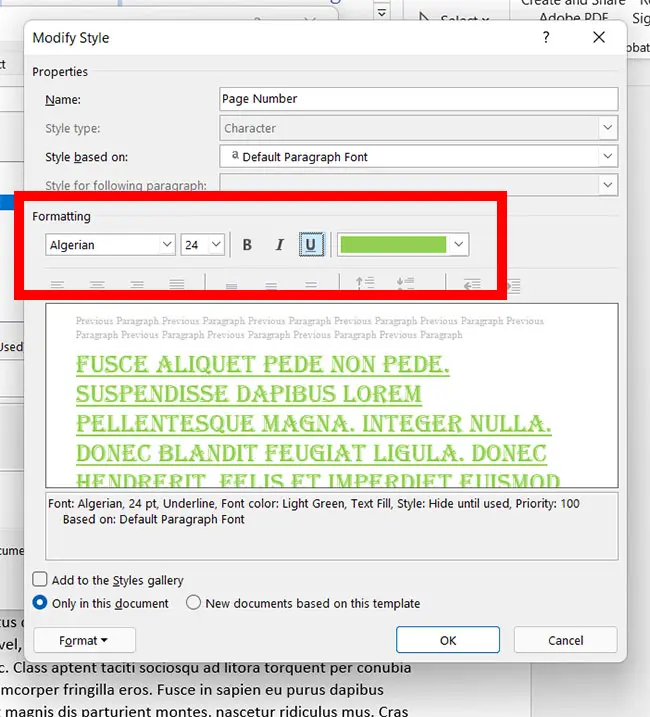Как удалить пользователя из Windows 10: пошаговое руководство
Удаление пользователя из Windows 10 может показаться сложным, но это довольно просто, как только вы знаете, куда нажимать. Независимо от того, освобождаете ли вы место или усиливаете безопасность, эти шаги проведут вас через процесс. Просто следуйте инструкциям, и вы удалите эту учетную запись пользователя в кратчайшие сроки.
Как удалить пользователя из Windows 10
Удаление пользователя из Windows 10 гарантирует, что его файлы, приложения и настройки будут удалены из вашей системы. Вот как это можно сделать.
Шаг 1: Откройте «Настройки».
Откройте меню «Пуск» и выберите значок шестеренки, чтобы открыть «Параметры».
Окно «Настройки» — это ваша главная панель управления для настройки параметров, включая управление пользователями.
Программы для Windows, мобильные приложения, игры - ВСЁ БЕСПЛАТНО, в нашем закрытом телеграмм канале - Подписывайтесь:)
Шаг 2: Перейдите в раздел «Учетные записи».
В разделе «Настройки» нажмите «Учетные записи».
В этом разделе рассматривается все, что связано с учетными записями пользователей: семейными, рабочими и другими пользователями.
Шаг 3: Выберите «Семья и другие пользователи»
В разделе «Учетные записи» выберите «Семья и другие пользователи» на боковой панели.
Здесь вы увидите список всех учетных записей пользователей на вашем компьютере, включая членов семьи и других лиц.
Шаг 4: Выберите пользователя для удаления.
Найдите пользователя, которого вы хотите удалить, и нажмите на его имя или учетную запись.
Появится набор опций, связанных с этим конкретным пользователем. Убедитесь, что это правильная учетная запись, прежде чем продолжить.
Шаг 5: Удалить пользователя
Нажмите кнопку «Удалить», которая появляется под именем выбранного пользователя.
Появится диалоговое окно подтверждения, спрашивающее, уверены ли вы, что хотите удалить эту учетную запись и все связанные с ней данные. Подтвердите свой выбор.
После выполнения этих шагов выбранная учетная запись пользователя и все ее данные будут удалены из вашей системы. Помните, что это действие необратимо, поэтому дважды проверьте, прежде чем продолжить.
Советы по удалению пользователя из Windows 10
- Перед удалением учетной записи пользователя обязательно создайте резервную копию всех важных данных.
- Еще раз проверьте, что вы не удаляете учетную запись администратора, если в этом нет необходимости.
- Если пользователь является членом рабочей или школьной группы, проверьте, требуются ли какие-либо дополнительные действия со стороны вашего ИТ-отдела.
- Рассмотрите возможность создания гостевой учетной записи вместо удаления редко используемой учетной записи.
- Удаление пользователя не обязательно освобождает место, занимаемое установленными им приложениями. Возможно, вам придется удалить эти приложения по отдельности.
Часто задаваемые вопросы
Что произойдет с файлами пользователя после того, как я удалю его учетную запись?
Все файлы, приложения и настройки, связанные с пользователем, будут удалены. Перед продолжением обязательно сделайте резервную копию всех важных данных.
Могу ли я восстановить учетную запись пользователя после ее удаления?
Нет, после удаления учетной записи пользователя ее невозможно восстановить. Убедитесь, что у вас есть все необходимое, прежде чем подтверждать удаление.
Нужно ли мне быть администратором, чтобы удалить пользователя?
Да, для удаления учетной записи пользователя из Windows 10 вам потребуются права администратора.
Могу ли я удалить встроенную учетную запись администратора?
Нет, встроенную учетную запись администратора удалить нельзя. Однако при необходимости ее можно отключить.
Повлияет ли удаление пользователя на производительность моей системы?
Удаление пользователя не окажет негативного влияния на производительность системы. На самом деле, это может улучшить ее за счет освобождения ресурсов.
Краткое содержание
- Открыть настройки
- Перейдите в раздел «Учетные записи»
- Выберите «Семья и другие пользователи»
- Выберите пользователя для удаления
- Удалить пользователя
Заключение
Удаление пользователя из Windows 10 — это простой процесс, который поможет вам эффективнее управлять компьютером. Выполнив шаги, описанные выше, вы можете быть уверены, что ваша система останется безопасной и свободной от беспорядка. Помните, всегда дважды проверяйте перед удалением пользователя, так как это действие нельзя отменить. Помните о предоставленных советах, чтобы сделать процесс еще более плавным. Для получения более подробных руководств по управлению и безопасности Windows 10 следите за обновлениями в нашем блоге. Удачной работы на компьютере!
Программы для Windows, мобильные приложения, игры - ВСЁ БЕСПЛАТНО, в нашем закрытом телеграмм канале - Подписывайтесь:)