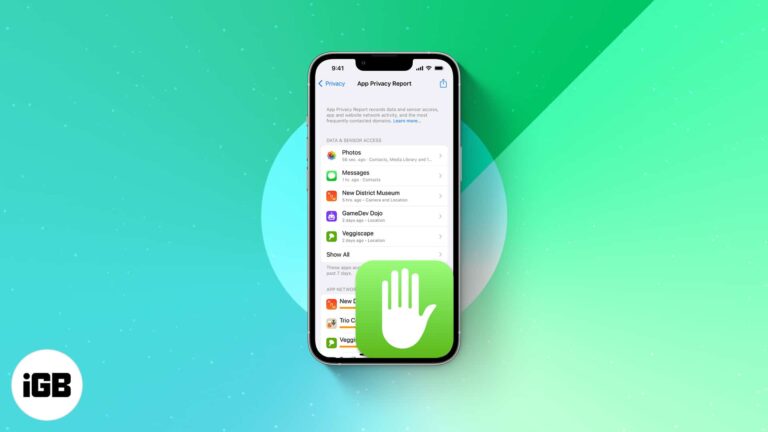Как удалить поврежденные файлы Windows 11: пошаговое руководство
Удаление поврежденных файлов в Windows 11 может быть немного сложным, но это выполнимо при правильных шагах. Мы проведем вас через простой процесс удаления этих упрямых файлов с помощью встроенных инструментов Windows. В конце концов, у вас будет система без беспорядка, свободная от любых поврежденных файлов, вызывающих проблемы.
Как удалить поврежденные файлы в Windows 11
В этом руководстве мы объясним шаги, необходимые для удаления поврежденных файлов с вашего компьютера с Windows 11. Эти шаги помогут вам использовать встроенные утилиты и безопасные режимы, чтобы избавиться от этих надоедливых файлов.
Шаг 1: Загрузитесь в безопасном режиме.
Чтобы удалить поврежденные файлы, необходимо сначала загрузить компьютер в безопасном режиме.
Безопасный режим — это особый способ запустить компьютер только с необходимыми файлами и драйверами. Это упрощает удаление файлов, которые обычно защищены или используются.
Программы для Windows, мобильные приложения, игры - ВСЁ БЕСПЛАТНО, в нашем закрытом телеграмм канале - Подписывайтесь:)
Шаг 2: Откройте проводник.
В безопасном режиме откройте проводник, нажав клавиши Windows + E.
File Explorer позволяет вам перемещаться по вашим файлам и папкам. В безопасном режиме у вас должно быть меньше проблем с поврежденными файлами, которые заблокированы или используются.
Шаг 3: Найдите поврежденный файл
Перейдите к местоположению поврежденного файла, который вы хотите удалить.
Найти файл крайне важно. Если вы не знаете, где он находится, вы можете воспользоваться функцией поиска в проводнике, чтобы найти его.
Шаг 4: Удалить файл
Щелкните правой кнопкой мыши по поврежденному файлу и выберите «Удалить».
Это действие переместит файл в корзину. Если это не сработает, вам может потребоваться использовать командную строку или другой метод.
Шаг 5: Очистите корзину.
Перейдите в корзину, щелкните по ней правой кнопкой мыши и выберите «Очистить корзину».
Это гарантирует, что поврежденный файл будет навсегда удален из вашей системы и не вызовет дальнейших проблем.
После выполнения этих шагов ваша система должна быть свободна от поврежденных файлов, которые вызывали проблемы. Ваш компьютер может работать более плавно и иметь меньше ошибок.
Советы по удалению поврежденных файлов в Windows 11
- Используйте командную строку: Если файл не удаляется обычным образом, используйте командную строку с правами администратора. Введите «del», а затем путь к файлу.
- Используйте очистку диска: этот инструмент помогает удалять временные файлы и иногда может обнаруживать поврежденные файлы.
- Используйте стороннее ПО: Иногда встроенные инструменты не работают. Такие программы, как CCleaner, могут помочь.
- Сохраняйте резервные копии: всегда создавайте резервные копии важных файлов, чтобы избежать потери данных при удалении поврежденных файлов.
- Регулярное обслуживание: регулярно обновляйте и сканируйте компьютер на наличие вирусов, чтобы предотвратить повреждение файлов.
Часто задаваемые вопросы об удалении поврежденных файлов в Windows 11
Как узнать, поврежден ли файл?
Вы можете получить сообщения об ошибках при попытке открыть файл, или он может вообще не открыться. В некоторых случаях файл может вызывать системные ошибки.
Что приводит к повреждению файлов?
Повреждение может произойти из-за ошибок программного обеспечения, аппаратных сбоев или неправильного выключения компьютера. Вирусы и вредоносные программы также могут повредить файлы.
Можно ли восстановить поврежденный файл?
Иногда да. Можно воспользоваться программой восстановления файлов или восстановить предыдущую версию, если у вас есть резервные копии.
Безопасно ли удалять поврежденные файлы?
В общем, да. Просто убедитесь, что файл не является критически важным для вашей системы или приложений. Всегда делайте резервную копию перед удалением.
Что делать, если я не могу удалить поврежденный файл?
Попробуйте использовать безопасный режим или командную строку. Если все остальное не помогает, сторонние инструменты могут помочь вам удалить упрямый файл.
Краткое содержание
- Загрузитесь в безопасном режиме.
- Откройте проводник.
- Найдите поврежденный файл.
- Удалить файл.
- Очистите корзину.
Заключение
Удаление поврежденных файлов в Windows 11 не обязательно должно быть сложной задачей. Загрузившись в безопасном режиме, используя проводник и такие инструменты, как командная строка, вы можете эффективно очистить свою систему от проблемных файлов. Не забывайте всегда делать резервную копию своих данных перед внесением серьезных изменений в систему и рассмотрите возможность использования сторонних инструментов, если встроенные методы не срабатывают. Регулярное обслуживание и обновления также могут помочь предотвратить повреждение файлов в будущем. Если у вас возникнут сомнения, не стесняйтесь обращаться за профессиональной помощью или консультироваться с подробными руководствами и форумами. Удачной работы с компьютером!
Программы для Windows, мобильные приложения, игры - ВСЁ БЕСПЛАТНО, в нашем закрытом телеграмм канале - Подписывайтесь:)