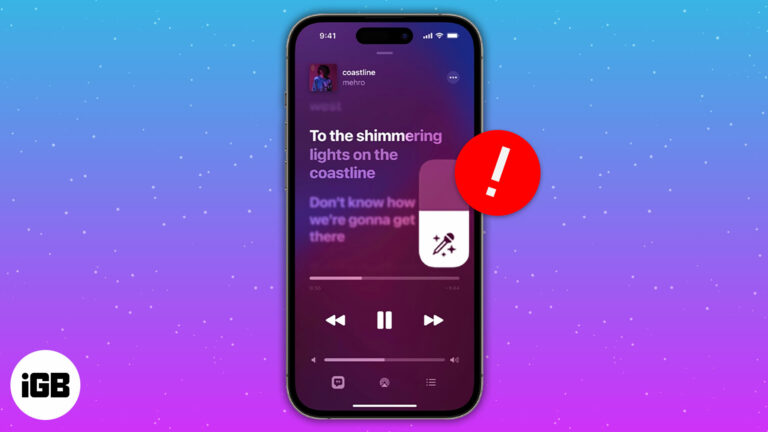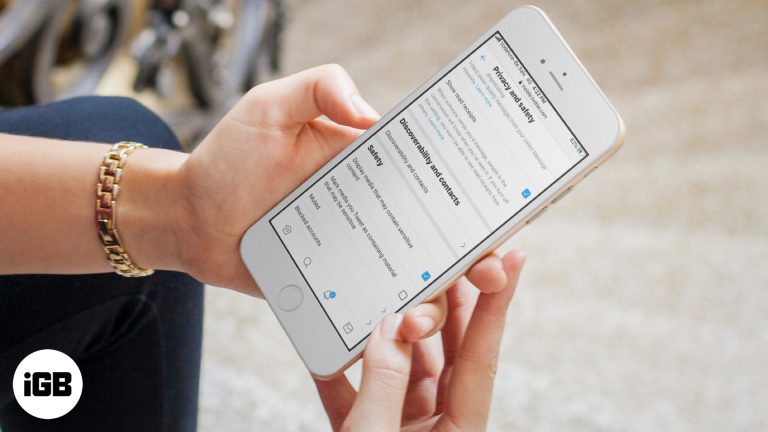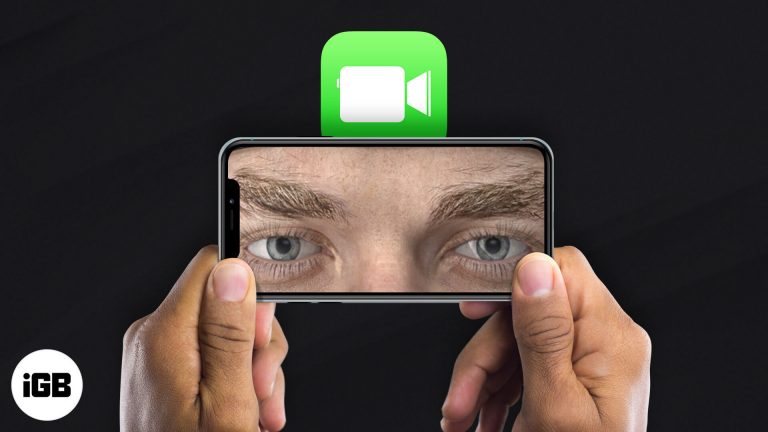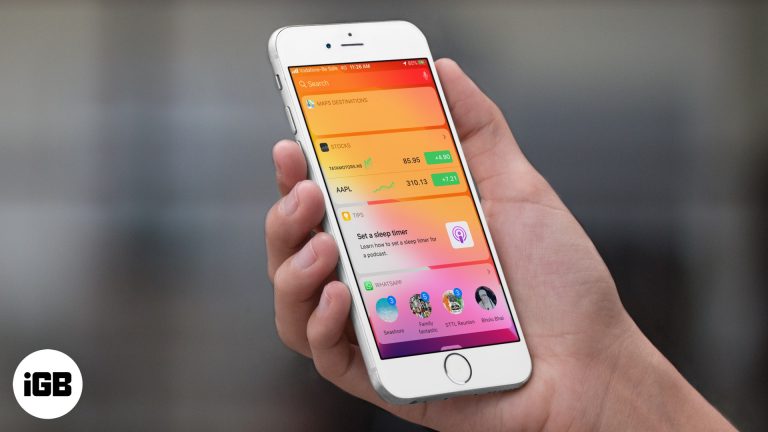Как удалить приложение в Windows 11 с помощью CMD: пошаговое руководство
Удаление приложения в Windows 11 с помощью командной строки (CMD) — простая задача. Вы открываете CMD как администратор, выводите список установленных приложений, а затем используете определенную команду для удаления нужного приложения. Этот метод может быть полезен, если у вас возникли проблемы с обычным процессом удаления.
Как удалить приложение в Windows 11 с помощью CMD
В этом разделе мы покажем вам, как удалить приложение с вашего компьютера Windows 11 с помощью командной строки (CMD). Этот метод особенно полезен для продвинутых пользователей, которые предпочитают более практический подход.
Шаг 1: Откройте командную строку от имени администратора.
Запустите командную строку с правами администратора.
Для этого нажмите меню «Пуск», введите «cmd», щелкните правой кнопкой мыши «Командная строка» и выберите «Запуск от имени администратора». Это гарантирует, что у вас есть необходимые разрешения для удаления программ.
Программы для Windows, мобильные приложения, игры - ВСЁ БЕСПЛАТНО, в нашем закрытом телеграмм канале - Подписывайтесь:)
Шаг 2: Список установленных приложений
Используйте команду для вывода списка всех установленных приложений.
В окне командной строки введите wmic product get name и нажмите Enter. Эта команда генерирует список всех установленных приложений, что упрощает поиск точного имени приложения, которое вы хотите удалить.
Шаг 3: Определите имя приложения
Найдите в списке название приложения, которое вы хотите удалить.
Просмотрите список, сгенерированный предыдущей командой, и запишите точное имя приложения, которое вы хотите удалить. Точность здесь имеет ключевое значение, чтобы избежать удаления неправильной программы.
Шаг 4: Удалите приложение.
Введите команду для удаления приложения.
Введите wmic product, где name=”AppName” call uninstall (замените «AppName» на точное имя приложения) и нажмите Enter. Следуйте всем дополнительным подсказкам, чтобы завершить процесс удаления.
Шаг 5: Подтвердите удаление
Убедитесь, что приложение удалено из вашей системы.
После завершения процесса вы можете снова запустить wmic product get name, чтобы убедиться, что приложение больше не отображается в списке.
После выполнения этих шагов приложение должно быть успешно удалено из вашей системы Windows 11. При необходимости вы можете повторить этот процесс для других приложений.
Советы по удалению приложения в Windows 11 с помощью CMD
- Еще раз проверьте имя приложения: Убедитесь, что имя указано правильно, чтобы избежать удаления неправильного приложения.
- Запустите CMD от имени администратора: Это необходимо для наличия необходимых разрешений на удаление приложений.
- Используйте wmic осторожно: Инструмент wmic очень мощный, поэтому убедитесь, что вы понимаете команды, которые используете.
- Сохраните резервную копию: Всегда создавайте резервную копию системы перед внесением существенных изменений.
- Знайте альтернативные методы: Иногда удаление через CMD может не сработать, поэтому ознакомьтесь с другими методами удаления.
Часто задаваемые вопросы
Что делать, если в названии приложения есть пробелы?
Заключите имя приложения в двойные кавычки, например, wmic product, где name=”Example App” вызывает uninstall.
Можно ли использовать CMD для удаления обновлений приложений?
Нет, CMD через wmic обычно используется для удаления всего приложения, а не отдельных обновлений.
Зачем мне нужны права администратора?
Для внесения изменений в установленные программы требуются права администратора, что гарантирует наличие у вас необходимых разрешений на удаление приложений.
А что, если я ошибусь?
Если вы удалили неправильное приложение, вам может потребоваться переустановить его. Убедитесь, что у вас есть резервные копии и вы знаете точное имя приложения, прежде чем продолжить.
Есть ли какие-то риски?
Хотя в целом безопасно, неправильное использование CMD может вызвать проблемы. Всегда проверяйте команды и рассматривайте другие методы удаления, если не уверены.
Краткое содержание
- Откройте командную строку от имени администратора.
- Список установленных приложений
- Определите имя приложения
- Удалить приложение
- Подтвердите удаление
Заключение
Удаление приложения в Windows 11 с помощью CMD — это мощный метод, который дает вам контроль и точность. Выполнив описанные шаги, вы сможете эффективно управлять установленными приложениями. Всегда помните, что CMD нужно запускать от имени администратора и дважды проверять имена приложений, чтобы избежать ошибок.
Для тех, кто любит погружаться в мир технологий, знание того, как использовать CMD для удаления программ, может стать полезным дополнением к вашим навыкам. Продолжайте практиковаться и изучать другие команды CMD, чтобы стать еще более опытным.
Не стесняйтесь ознакомиться с дополнительной информацией о расширенных командах CMD, чтобы улучшить работу с Windows 11. Удачного устранения неполадок!
Программы для Windows, мобильные приложения, игры - ВСЁ БЕСПЛАТНО, в нашем закрытом телеграмм канале - Подписывайтесь:)