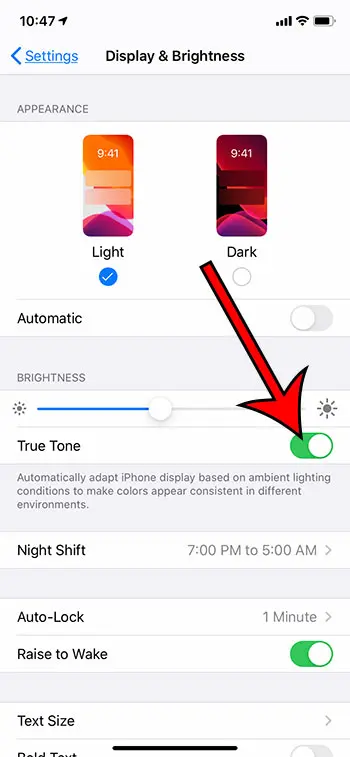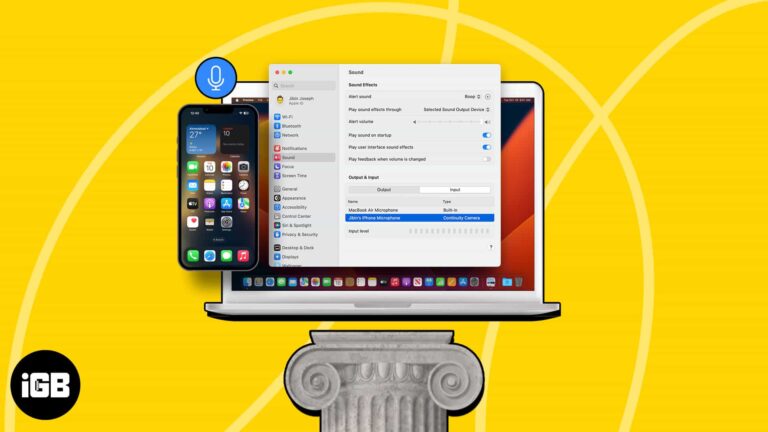Как удалить приложения с рабочего стола Windows 11: пошаговое руководство
Удаление приложений с рабочего стола Windows 11 проще, чем вы могли бы подумать. Вам просто нужно перейти в настройки или использовать быстрый метод правой кнопки мыши. Выполнив несколько простых шагов, вы сможете очистить свой экран и улучшить производительность компьютера.
Как удалить приложения с рабочего стола Windows 11
Приведенные ниже шаги помогут вам удалить или деинсталлировать приложения с рабочего стола Windows 11. Хотите ли вы использовать меню «Параметры» или щелкнуть правой кнопкой мыши, мы вам поможем.
Шаг 1: Откройте меню «Пуск».
Нажмите кнопку «Пуск» в левом нижнем углу экрана.
Меню «Пуск» — это ваш шлюз ко всем программам и приложениям, установленным на вашем компьютере. Открыв его, вы увидите список закрепленных приложений и строку поиска вверху.
Программы для Windows, мобильные приложения, игры - ВСЁ БЕСПЛАТНО, в нашем закрытом телеграмм канале - Подписывайтесь:)
Шаг 2: Перейдите в настройки.
Выберите «Параметры» в меню «Пуск».
В меню «Настройки» вы найдете различные опции для управления вашей системой. Здесь вы можете настроить свой компьютер по своему вкусу.
Шаг 3: Перейдите в раздел «Приложения».
Нажмите «Приложения» в меню «Настройки».
В разделе «Приложения» вы увидите список всех приложений, установленных на вашем компьютере. Этот список поможет вам определить, какие приложения вы хотите удалить.
Шаг 4: Выберите приложение для удаления.
Найдите приложение, которое хотите удалить, и нажмите на него.
Появится выпадающее меню с опциями типа «Удалить» или «Переместить». Здесь вы можете сделать выбор, удалить ли приложение.
Шаг 5: Удалите приложение.
Нажмите «Удалить» и следуйте инструкциям на экране.
Вас могут попросить подтвердить, что вы хотите удалить приложение. После подтверждения начнется процесс удаления.
После выполнения этих шагов приложение будет удалено с вашего рабочего стола Windows 11. Ваш компьютер может работать более плавно и иметь больше свободного места на диске.
Советы по удалению приложений с рабочего стола Windows 11
- Проверьте наличие неиспользуемых приложений: Регулярно проверяйте установленные приложения и удаляйте те, которыми вы больше не пользуетесь.
- Резервное копирование важных данных: Перед удалением любого приложения обязательно сделайте резервную копию всех важных данных, связанных с ним.
- Используйте очистку диска: После удаления приложений используйте функцию «Очистка диска», чтобы удалить остаточные файлы.
- Отключить автозагрузку приложений: Некоторые приложения запускаются при запуске. Отключите их в диспетчере задач, чтобы ускорить загрузку.
- Используйте сторонние инструменты: Для более тщательного удаления сложных приложений рассмотрите возможность использования сторонних инструментов удаления.
Часто задаваемые вопросы
Почему я не могу удалить некоторые приложения?
Некоторые приложения являются частью системы Windows 11 и не могут быть удалены. К ним относятся важные системные утилиты.
Потеряю ли я свои данные при удалении приложения?
Да, вы потеряете данные, связанные с приложением. Всегда делайте резервную копию важных данных перед удалением.
Можно ли переустановить приложение после его удаления?
Да, вы можете переустановить любое приложение из Microsoft Store или повторно загрузив его из Интернета.
Почему моя система все еще работает медленно после удаления приложений?
На производительность системы могут влиять и другие факторы, такие как фоновые процессы, ограничения оборудования и вредоносное ПО.
Безопасно ли удалять предустановленные приложения?
В целом это безопасно, но будьте осторожны. Удаление некоторых предустановленных приложений может повлиять на функции системы.
Краткое содержание
- Откройте меню «Пуск».
- Перейдите в «Настройки».
- Перейдите в раздел «Приложения».
- Выберите приложение для удаления.
- Удалите приложение.
Заключение
В мире, где цифровой беспорядок может замедлить вашу работу, знание того, как удалить приложения с рабочего стола Windows 11, является полезным навыком. Управляя приложениями на вашем компьютере, вы можете не только освободить место, но и повысить производительность вашей системы. Помните, что важно сделать резервную копию всех важных данных перед удалением и следить за тем, какие приложения необходимы для ваших повседневных задач. А если вы столкнетесь с упрямыми приложениями, сторонние инструменты могут оказаться полезными. Теперь, когда вы с этим разобрались, почему бы не пойти и не очистить свой рабочий стол сегодня? Вы почувствуете, что у вас совершенно новый компьютер!
Программы для Windows, мобильные приложения, игры - ВСЁ БЕСПЛАТНО, в нашем закрытом телеграмм канале - Подписывайтесь:)