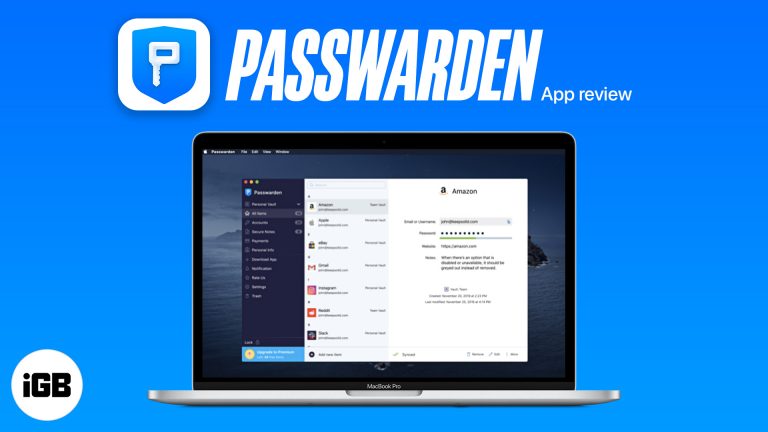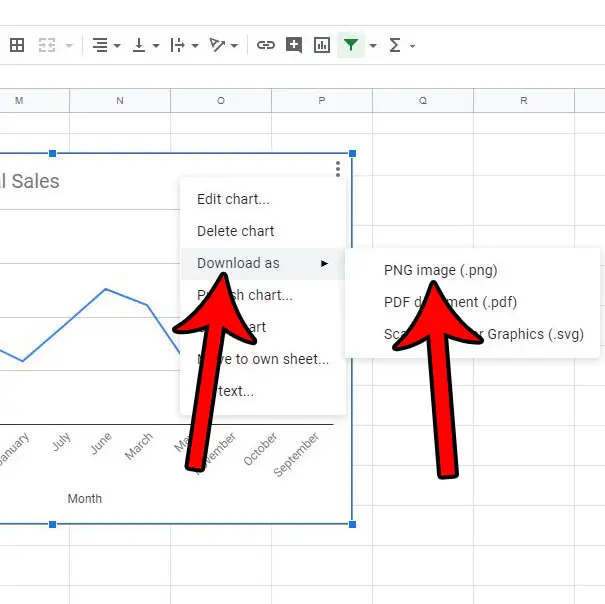Как удалить принтер из Windows 11: пошаговое руководство
Если у вас есть принтер, который вы больше не используете или который вызывает проблемы на вашем ПК с Windows 11, его удаление может освободить место и потенциально решить другие проблемы, связанные с принтером. Этот процесс прост и может быть выполнен в несколько простых шагов. После прочтения этого руководства вы будете точно знать, как удалить принтер из Windows 11.
Как удалить принтер из Windows 11
В этом разделе мы расскажем вам о шагах, необходимых для удаления принтера с вашего компьютера с Windows 11. Эти шаги помогут вам полностью отключить и удалить принтер, гарантируя, что он больше не будет отображаться в списке устройств.
Шаг 1: Откройте «Настройки».
Сначала откройте меню «Настройки», одновременно нажав клавишу Windows и клавишу «I».
Открытие приложения «Параметры» — самый быстрый способ получить доступ ко всем параметрам, доступным в вашей системе Windows 11. Отсюда вы можете управлять практически каждым аспектом вашего ПК, включая принтеры.
Программы для Windows, мобильные приложения, игры - ВСЁ БЕСПЛАТНО, в нашем закрытом телеграмм канале - Подписывайтесь:)
Шаг 2: Перейдите в раздел «Устройства».
Затем нажмите «Bluetooth и устройства» на левой боковой панели, затем выберите «Принтеры и сканеры».
Раздел «Bluetooth и устройства» — это ваш путь к управлению любыми внешними устройствами, подключенными к вашему компьютеру. Сюда входит все: от мыши до принтера.
Шаг 3: Выберите принтер
Найдите принтер, который вы хотите удалить, и щелкните по нему.
Вы должны увидеть список всех принтеров, которые в настоящее время установлены на вашем компьютере. Нажав на конкретный принтер, вы можете получить доступ к дополнительным параметрам, связанным с этим устройством.
Шаг 4: Извлеките принтер.
Нажмите «Удалить устройство» и подтвердите свой выбор.
Появится диалоговое окно подтверждения, спрашивающее, уверены ли вы, что хотите удалить принтер. Подтверждение удалит принтер из вашего списка устройств.
Шаг 5: Удалите программное обеспечение принтера.
Перейдите в раздел «Приложения» в меню «Настройки», найдите программное обеспечение принтера и нажмите «Удалить».
Этот шаг гарантирует, что все драйверы и программное обеспечение, связанные с принтером, также будут удалены из вашей системы, что поможет предотвратить возникновение конфликтов в будущем.
После выполнения этих шагов принтер больше не будет отображаться в списке устройств, а связанное с ним программное обеспечение будет удалено. Это очистит вашу систему и может помочь решить любые проблемы, которые мог вызывать принтер.
Советы по удалению принтера из Windows 11
Вот несколько дополнительных советов, которые следует учитывать при удалении принтера из Windows 11:
- Прежде чем отключать принтер, обязательно завершите или отмените все запланированные задания печати, чтобы не потерять важные документы.
- Если у вас несколько принтеров, дважды проверьте, что вы отключаете нужный принтер, чтобы избежать неудобств.
- Создайте резервную копию всех пользовательских настроек или профилей, созданных для принтера, так как они будут потеряны после извлечения принтера.
- Для удаления принтера вам могут потребоваться права администратора, поэтому убедитесь, что у вас есть необходимые разрешения.
- Перезагрузите систему после извлечения принтера, чтобы все изменения вступили в силу.
Часто задаваемые вопросы
Как снова добавить принтер после его удаления?
Вы можете снова добавить принтер, перейдя в раздел «Принтеры и сканеры» в настройках и нажав «Добавить устройство».
Удалится ли при удалении принтера моя история печати?
Да, удаление принтера обычно приводит к удалению истории печати, связанной с этим устройством.
Что делать, если я не могу удалить принтер?
Если вы не можете удалить принтер, возможно, вам придется удалить его драйверы вручную или использовать стороннее программное обеспечение для этого.
Могу ли я удалить принтер без прав администратора?
Как правило, для удаления принтера из Windows 11 вам потребуются права администратора.
Как узнать, полностью ли удалено программное обеспечение принтера?
Проверьте раздел «Приложения» в меню «Настройки», чтобы убедиться в отсутствии неиспользуемых программных компонентов, связанных с принтером.
Краткое содержание
- Откройте «Настройки».
- Перейдите в раздел «Устройства».
- Выберите принтер.
- Снимите принтер.
- Удалите программное обеспечение принтера.
Заключение
Удаление принтера из Windows 11 — не просто простая задача, но и необходимая для поддержания порядка и эффективности вашей системы. Независимо от того, пытаетесь ли вы решить конкретную проблему или просто избавиться от старого устройства, выполнение этих простых шагов поможет вам добиться этого.
Помните, что поддержание чистоты списка устройств может повысить производительность и уменьшить количество конфликтов. Помимо простого удаления принтера, хорошей идеей будет поддерживать драйверы и программное обеспечение в актуальном состоянии, чтобы избежать подобных проблем в будущем. Если вы нашли это руководство полезным, не забудьте поделиться им с другими, кому оно может быть полезно. И если у вас возникнут какие-либо проблемы в процессе удаления, не стесняйтесь обращаться за более подробной поддержкой.
Программы для Windows, мобильные приложения, игры - ВСЁ БЕСПЛАТНО, в нашем закрытом телеграмм канале - Подписывайтесь:)