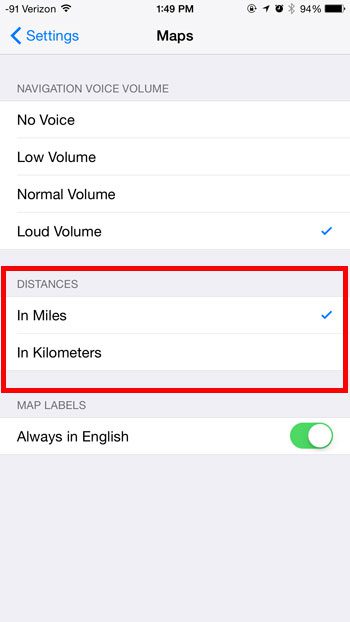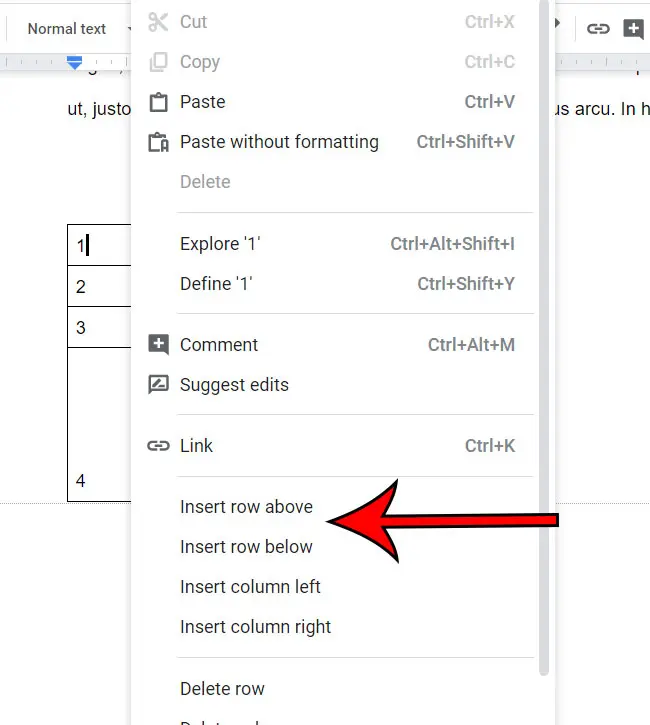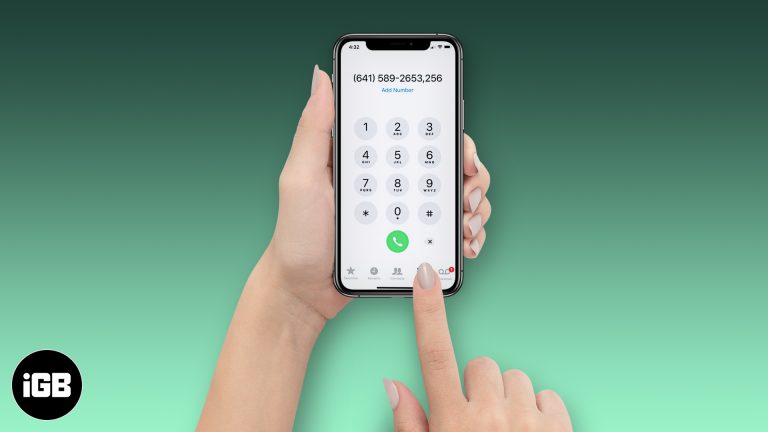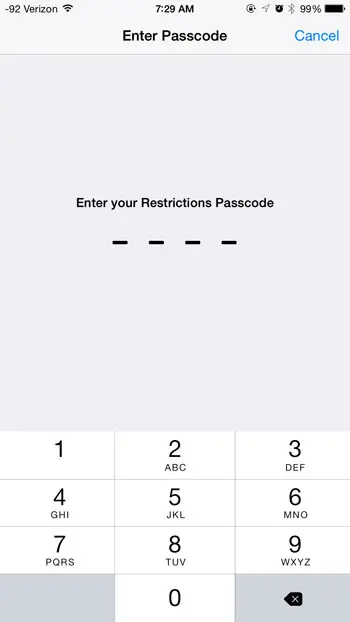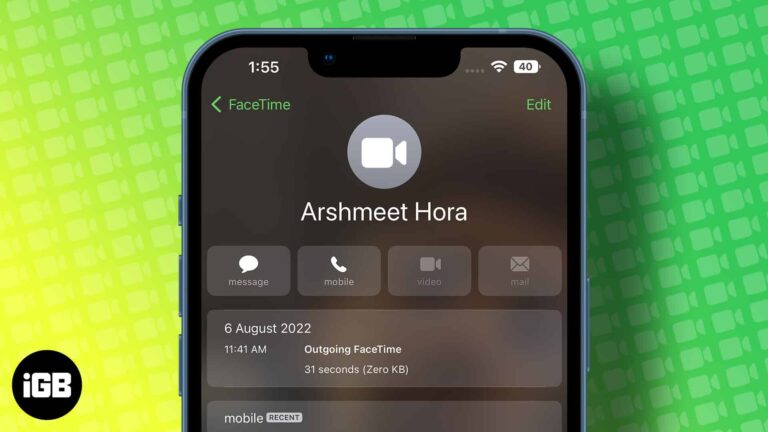Как удалить профиль пользователя Windows 10: пошаговое руководство
Удаление профиля пользователя в Windows 10 может показаться сложным, но это просто, как только вы узнаете, как это сделать. Выполнив несколько простых шагов, вы сможете удалить ненужные профили пользователей и освободить место на своем ПК.
Как удалить профиль пользователя Windows 10
Эти шаги проведут вас через процесс удаления профиля пользователя на вашем компьютере с Windows 10. Это приведет к удалению всех личных файлов, настроек и данных приложений, связанных с профилем.
Шаг 1: Откройте Панель управления.
Сначала откройте Панель управления из меню «Пуск» или строки поиска.
Панель управления — это место, куда вы можете обратиться для управления различными аспектами вашего компьютера. Это как кабина самолета, содержащая все ручки и циферблаты, которые вам понадобятся для бесперебойной работы.
Программы для Windows, мобильные приложения, игры - ВСЁ БЕСПЛАТНО, в нашем закрытом телеграмм канале - Подписывайтесь:)
Шаг 2: Перейдите в раздел «Система»
Далее перейдите в раздел «Система» на Панели управления.
В Панели управления найдите опцию «Система». Здесь вы можете управлять системными настройками, конфигурациями оборудования и другими важными аспектами вашего ПК.
Шаг 3: Откройте свойства системы.
Нажмите «Дополнительные параметры системы», чтобы открыть «Свойства системы».
Ссылка «Дополнительные параметры системы» обычно находится слева. Нажатие на нее откроет новое окно, в котором вы можете настроить дополнительные параметры для вашего компьютера, включая профили пользователей.
Шаг 4: Перейдите в настройки профилей пользователей.
В окне «Свойства системы» перейдите в раздел «Профили пользователей» и нажмите «Параметры».
Кнопка «Профили пользователей» покажет вам список всех профилей пользователей в вашей системе. Здесь вы можете управлять ими или удалять их по мере необходимости.
Шаг 5: Выберите и удалите профиль
Выберите профиль пользователя, который вы хотите удалить, затем нажмите кнопку «Удалить».
Выберите профиль, который вам больше не нужен, и нажмите «Удалить». Появится сообщение с подтверждением, спрашивающее, уверены ли вы, что хотите удалить его. Подтвердите, и профиль будет удален.
После завершения
После выполнения этих шагов выбранный профиль пользователя будет удален с вашего компьютера с Windows 10. Это означает, что все связанные файлы, настройки и данные приложений будут навсегда удалены из системы.
Советы по удалению профиля пользователя Windows 10
- Резервное копирование важных данных: Перед удалением любого профиля пользователя убедитесь, что созданы резервные копии важных файлов.
- Привилегии администратора: Убедитесь, что у вас есть права администратора для удаления профиля пользователя.
- Проверить активного пользователя: Убедитесь, что удаляемый профиль в данный момент не используется.
- Использовать очистку диска: После удаления профиля запустите очистку диска, чтобы освободить дополнительное место.
- Мониторинг производительности системы: Следите за производительностью вашей системы после удаления профиля, чтобы убедиться в отсутствии проблем.
Часто задаваемые вопросы
Что произойдет, если я удалю профиль пользователя в Windows 10?
Удаление профиля пользователя приведет к удалению с вашего компьютера всех файлов, настроек и данных, связанных с этой учетной записью пользователя.
Могу ли я восстановить удаленный профиль пользователя?
После удаления профиля пользователя его невозможно восстановить, если у вас нет резервной копии данных пользователя.
Нужны ли мне права администратора для удаления профиля пользователя?
Да, для удаления профиля пользователя вам потребуются права администратора.
Повлияет ли удаление профиля пользователя на других пользователей?
Нет, удаление одного профиля пользователя не повлияет на другие профили пользователей на компьютере.
Могу ли я удалить профиль текущего пользователя?
Вы не можете удалить профиль пользователя, который в данный момент находится в системе. Перед попыткой удаления убедитесь, что профиль не используется.
Краткое содержание
- Откройте Панель управления.
- Перейдите в раздел «Система».
- Откройте Свойства системы.
- Перейдите в настройки профилей пользователей.
- Выберите и удалите профиль.
Заключение
Удаление профиля пользователя в Windows 10 может помочь вам управлять хранилищем вашего компьютера и гарантировать, что поддерживаются только необходимые профили. Всегда помните о необходимости резервного копирования важных данных перед внесением любых изменений и убедитесь, что у вас есть необходимые права администратора для выполнения этой задачи. Этот процесс прост и может быть завершен всего за несколько минут, освобождая ценное пространство и поддерживая порядок в вашей системе.
Для дальнейшего чтения вы можете рассмотреть возможность изучения других способов оптимизации вашего опыта работы с Windows 10, таких как управление программами автозагрузки или использование встроенных инструментов, таких как Disk Cleanup и Storage Sense. Если вы нашли это руководство полезным, продолжайте изучать другие полезные функции Windows 10, чтобы максимально использовать возможности вашего ПК. Удачной работы с компьютером!
Программы для Windows, мобильные приложения, игры - ВСЁ БЕСПЛАТНО, в нашем закрытом телеграмм канале - Подписывайтесь:)