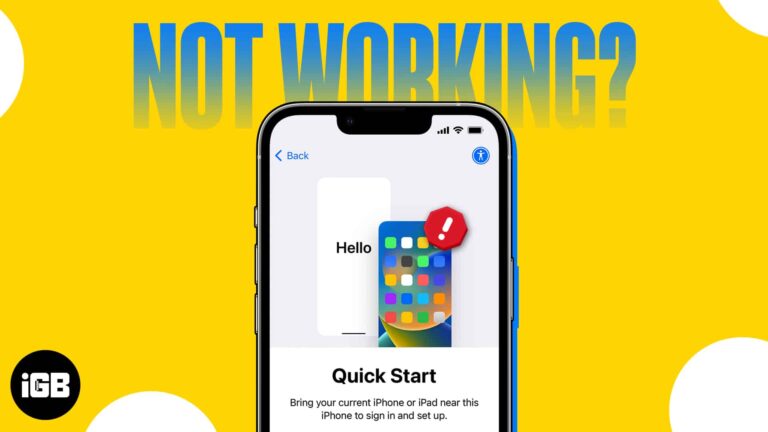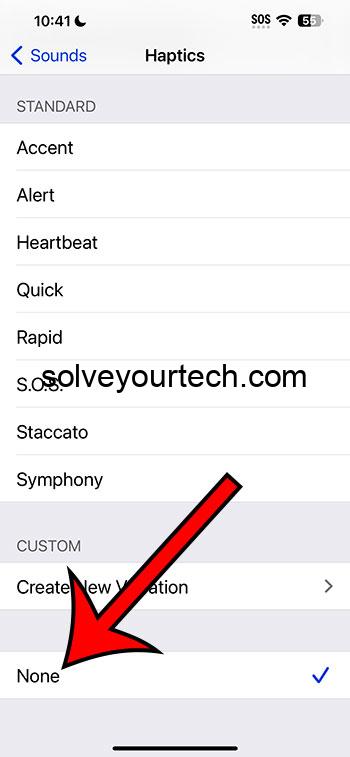Как удалить профиль пользователя Windows 11: пошаговое руководство
Удаление профиля пользователя в Windows 11 — это простой процесс, включающий доступ к настройкам, переход к учетным записям пользователей и удаление нужного профиля. Это руководство проведет вас через каждый шаг, гарантируя, что вы поймете, как безопасно и эффективно удалить профиль пользователя, не создавая ненужных сложностей.
Как удалить профиль пользователя в Windows 11
Если вы хотите удалить профиль пользователя из Windows 11, выполните следующие действия. К концу этого руководства вы успешно удалите выбранный профиль пользователя, освободив место и гарантируя, что старые данные пользователя не останутся в вашей системе.
Шаг 1: Откройте «Настройки».
Откройте меню «Пуск» и выберите значок «Параметры», чтобы открыть окно «Параметры».
Значок «Параметры» выглядит как маленькая шестеренка. Он расположен в левой части меню «Пуск». После щелчка по нему откроется новое окно с различными системными настройками.
Программы для Windows, мобильные приложения, игры - ВСЁ БЕСПЛАТНО, в нашем закрытом телеграмм канале - Подписывайтесь:)
Шаг 2: Перейдите в раздел «Учетные записи»
В окне «Настройки» нажмите на опцию «Учетные записи».
Опция Accounts обычно находится на левой боковой панели. Нажатие на нее вызовет новое меню с настройками, связанными с учетной записью, включая вашу информацию, электронную почту и другие учетные записи пользователей.
Шаг 3: Выберите «Семья и другие пользователи»
В разделе «Учетные записи» нажмите на вкладку «Семья и другие пользователи».
На этой вкладке будут показаны все учетные записи пользователей, которые в настоящее время находятся на вашем ПК. Список будет включать как членов семьи, так и других пользователей, у которых есть профили, настроенные на машине.
Шаг 4: Выберите профиль пользователя.
Найдите профиль, который вы хотите удалить, и нажмите на него.
Появится раскрывающееся меню с такими опциями, как «Изменить тип учетной записи» и «Удалить». Убедитесь, что вы выбрали правильный профиль, чтобы избежать удаления не того пользователя.
Шаг 5: Удалить профиль пользователя
Нажмите кнопку «Удалить», чтобы удалить профиль пользователя.
Появится предупреждающее сообщение с просьбой подтвердить удаление профиля. Оно подчеркнет, что удаление пользователя приведет к удалению всех его данных, включая документы, фотографии и другие файлы.
После выполнения этих шагов выбранный профиль пользователя будет навсегда удален из вашей системы Windows 11. Все связанные с ним данные будут стерты, и у пользователя больше не будет доступа к компьютеру.
Советы по удалению профиля пользователя в Windows 11
- Резервное копирование важных данных: Обязательно сделайте резервную копию важных данных перед удалением профиля пользователя. После удаления данные не могут быть восстановлены.
- Дважды проверьте учетные записи пользователей: Подтвердите, что вы удаляете правильный профиль пользователя. Удаление неправильного профиля может привести к потере важных данных.
- Проверьте наличие прав администратора: Убедитесь, что у вас есть права администратора для удаления профиля пользователя. Без этих прав вы не сможете завершить процесс.
- Сначала выйдите из системы: Убедитесь, что пользователь вышел из системы, прежде чем пытаться удалить свой профиль. Это предотвратит возникновение проблем.
- Типы учетных записей обзора: Обратите внимание на тип удаляемой учетной записи. Некоторые учетные записи могут иметь права администратора и могут повлиять на системные настройки при удалении.
Часто задаваемые вопросы
Могу ли я восстановить удаленный профиль пользователя?
Нет, после удаления профиля пользователя все связанные с ним данные удаляются навсегда и не подлежат восстановлению.
Нужны ли мне права администратора для удаления профиля пользователя?
Да, для удаления профиля пользователя в Windows 11 вам потребуются права администратора.
Повлияет ли удаление профиля пользователя на других пользователей?
Нет, удаление одного профиля пользователя не повлияет на другие профили пользователей на том же компьютере.
Что происходит с файлами, связанными с удаленным пользователем?
Все файлы, документы и настройки, связанные с удаленным профилем пользователя, будут удалены навсегда.
Могу ли я удалить основной профиль пользователя?
Нет, вы не можете удалить основной профиль пользователя, находясь в нем. Вам нужно будет создать еще одну учетную запись администратора и использовать ее для удаления основного профиля.
Краткое содержание
- Откройте «Настройки».
- Перейдите в раздел «Учетные записи».
- Выберите «Семья и другие пользователи».
- Выберите профиль пользователя.
- Удалить профиль пользователя.
Заключение
Удаление профиля пользователя в Windows 11 — простая, но важная задача, которая может помочь сохранить производительность и безопасность вашего компьютера. Всегда делайте резервные копии важных данных перед продолжением и дважды проверяйте, что вы удаляете правильный профиль, чтобы избежать каких-либо ошибок. Выполнив шаги, описанные в этом руководстве, вы сможете уверенно удалить любые ненужные профили пользователей из своей системы. Для получения более подробной информации или устранения неполадок рассмотрите возможность посещения официальной страницы поддержки Microsoft или консультаций на технических форумах. Теперь идите и очистите эти лишние профили — у вас все получится!
Программы для Windows, мобильные приложения, игры - ВСЁ БЕСПЛАТНО, в нашем закрытом телеграмм канале - Подписывайтесь:)