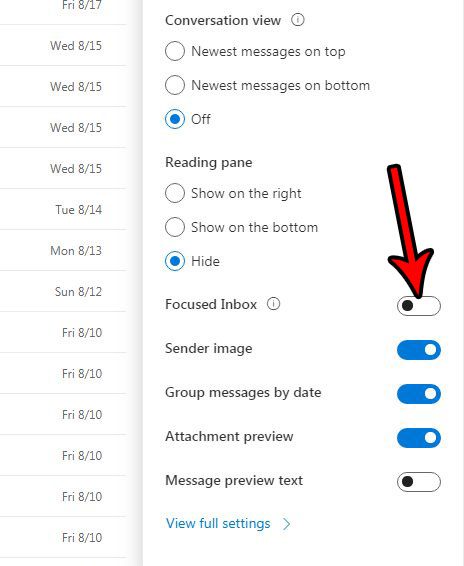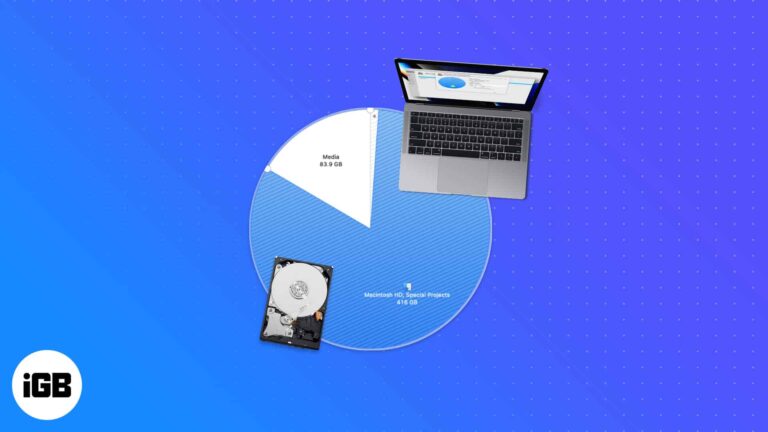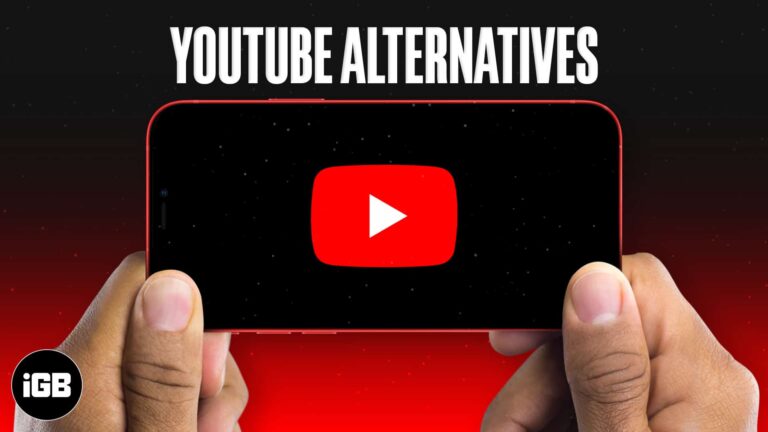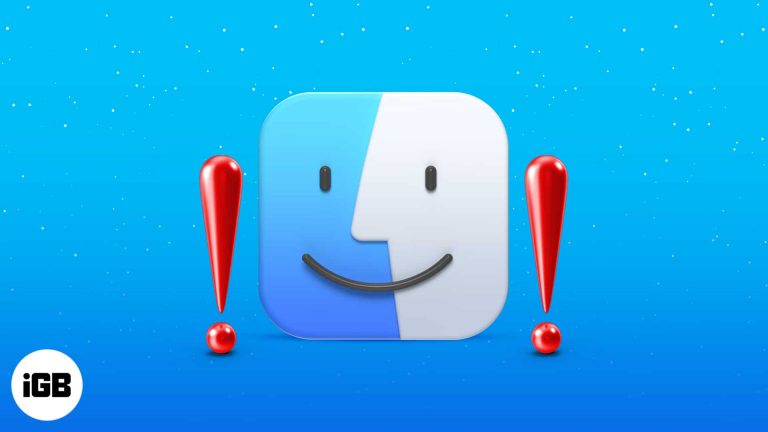Как удалить программы в Windows 10, которые невозможно удалить: руководство
Удаление программ в Windows 10, которые не удаляются, может быть сложным, но это вполне выполнимо. Во-первых, вам нужно использовать базовые методы, такие как Панель управления или Параметры. Если они не срабатывают, могут помочь более продвинутые шаги, такие как использование стороннего программного обеспечения или Командной строки. Это руководство покажет вам, как удалить эти упрямые программы.
Как удалить программы в Windows 10, которые невозможно удалить
В этом разделе вы найдете различные методы удаления упрямых программ из вашей системы Windows 10. У вас будет несколько вариантов — от простых до сложных.
Шаг 1: Попробуйте Панель управления
Сначала откройте Панель управления из меню «Пуск».
Панель управления часто предоставляет простой способ удаления программ. Просто найдите программу, которую хотите удалить, выберите ее и нажмите «Удалить». Если программа все еще не удаляется, перейдите к следующему шагу.
Программы для Windows, мобильные приложения, игры - ВСЁ БЕСПЛАТНО, в нашем закрытом телеграмм канале - Подписывайтесь:)
Шаг 2: Используйте параметры Windows
Откройте «Параметры Windows», нажав Win + I, и перейдите в раздел «Приложения».
В настройках вы также можете найти список установленных программ. Выберите упрямое приложение и нажмите «Удалить». Если это все еще не работает, не волнуйтесь — продолжайте читать, чтобы узнать больше решений.
Шаг 3: Используйте сторонний деинсталлятор
Загрузите и установите надежный сторонний деинсталлятор, например Revo Uninstaller или IObit Uninstaller.
Эти инструменты выходят за рамки стандартного процесса удаления Windows. Они сканируют оставшиеся файлы и записи реестра, чтобы обеспечить чистое удаление. Следуйте инструкциям в приложении, чтобы удалить вашу программу.
Шаг 4: Запустите средство удаления программы.
Перейдите в папку установки программы и найдите исполняемый файл удаления, часто называемый «uninstall.exe» или похожим образом.
Дважды щелкните этот файл, чтобы запустить специальный деинсталлятор программы. Иногда использование этого встроенного инструмента может обойти проблемы, с которыми вы сталкиваетесь при использовании методов Windows по умолчанию.
Шаг 5: Используйте командную строку
Откройте командную строку от имени администратора, введя «cmd» в строке поиска, щелкнув правой кнопкой мыши по командной строке и выбрав «Запуск от имени администратора».
Введите wmic и нажмите Enter, затем введите product get name и нажмите Enter, чтобы получить список всех установленных программ. Найдите свою программу в списке и введите product where name=”program name” call uninstall и нажмите Enter. Эта команда принудительно запускает процесс удаления.
После выполнения этих шагов программа, которую вы пытались удалить, должна быть успешно удалена из вашей системы. Если проблемы сохраняются, вам может потребоваться дальнейшее устранение неполадок или профессиональная помощь.
Советы по удалению программ в Windows 10, которые невозможно удалить
- Сначала резервное копирование: Всегда создавайте точку восстановления системы, прежде чем пытаться использовать более сложные методы удаления.
- Безопасный режим: Попробуйте удалить программу в безопасном режиме, который иногда позволяет обойти проблемы, вызванные запущенными процессами.
- Очистка реестра: Используйте такие инструменты, как CCleaner, для очистки оставшихся записей реестра после удаления.
- Проверьте права пользователя: Убедитесь, что у вас есть права администратора, так как для удаления некоторых программ они необходимы.
- Обновление программного обеспечения: Убедитесь, что все ваши инструменты удаления и Windows обновлены, чтобы избежать конфликтов и ошибок.
Часто задаваемые вопросы
Почему я не могу удалить некоторые программы с помощью Панели управления?
Некоторые программы могут иметь поврежденные файлы удаления или работать в фоновом режиме, что делает невозможным стандартные методы удаления.
Безопасно ли использовать сторонние деинсталляторы?
Да, если вы используете надежные инструменты, такие как Revo Uninstaller или IObit Uninstaller, они, как правило, безопасны и эффективны.
Что делать, если удаление через командную строку не удалось?
Если метод командной строки не помог, возможно, придется использовать более продвинутые инструменты или обратиться за профессиональной помощью.
Можно ли переустановить программу, чтобы исправить проблемы с удалением?
Да, иногда переустановка программы может исправить поврежденные файлы и облегчить ее последующее удаление.
Как часто следует чистить реестр?
После удаления нескольких программ рекомендуется очистить реестр, чтобы убедиться, что оставшиеся записи не вызывают проблем.
Краткое содержание
- Панель управления
- Настройки Windows
- Сторонний деинсталлятор
- Инструмент для удаления программы
- Командная строка
Заключение
Удаление программ в Windows 10, которые невозможно удалить, может показаться сложной задачей, но при правильном подходе она становится выполнимой. Начать с базовых методов, таких как Панель управления и Параметры Windows, — это простой путь. Если они не срабатывают, на помощь приходят расширенные возможности, такие как сторонние деинсталляторы и командная строка.
Не забывайте всегда делать резервную копию своей системы перед внесением существенных изменений и не стесняйтесь обращаться за дополнительной помощью, если это необходимо. С помощью этих шагов вы восстановите контроль над своей системой, гарантируя, что она останется свободной и эффективной. Удачного устранения неполадок!
Программы для Windows, мобильные приложения, игры - ВСЁ БЕСПЛАТНО, в нашем закрытом телеграмм канале - Подписывайтесь:)