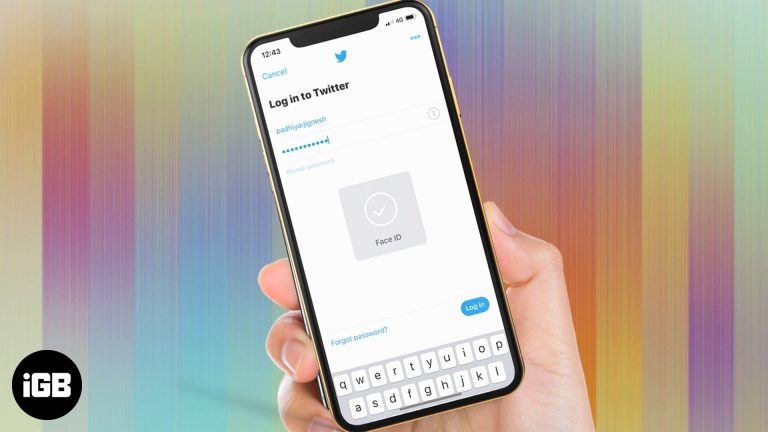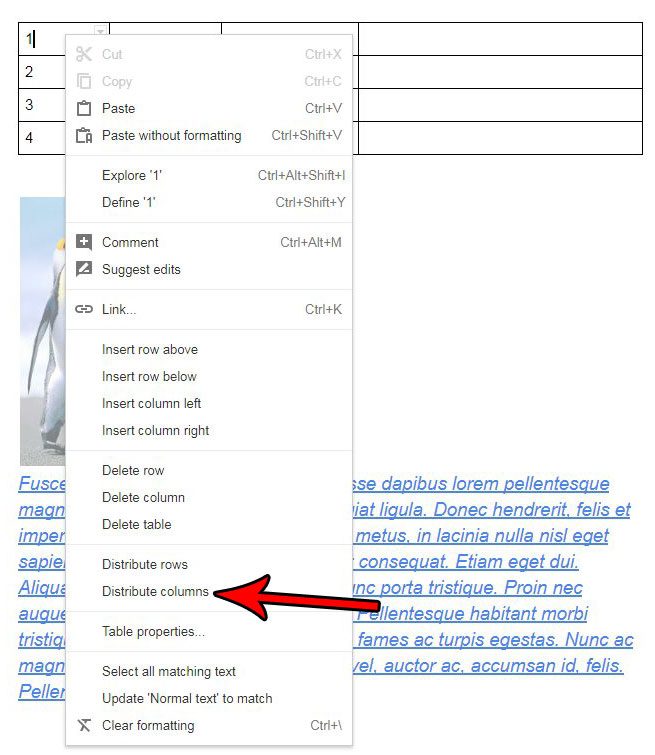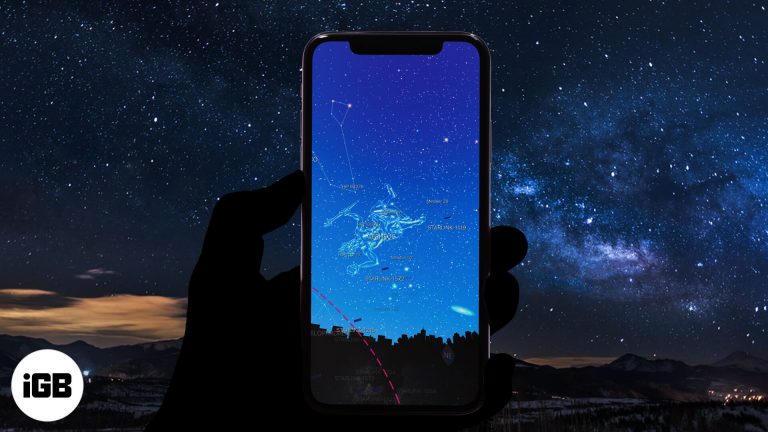Как удалить рекомендуемые приложения из Windows 11: пошаговое руководство
Удаление раздела «Рекомендуемые» из Windows 11 может оптимизировать меню «Пуск» и сделать его более персонализированным. Хотя эта функция предназначена для быстрого доступа к недавно использованным файлам и приложениям, иногда она может казаться загроможденной. В этой статье мы проведем вас через шаги по удалению раздела «Рекомендуемые» и дадим советы по дальнейшей настройке меню «Пуск».
Как удалить рекомендуемые из Windows 11
В этом разделе вы узнаете, как удалить раздел «Рекомендуемые» из меню «Пуск» Windows 11. Выполните эти простые шаги, и в кратчайшие сроки у вас будет более чистое меню «Пуск».
Шаг 1: Откройте «Настройки».
Сначала нажмите клавишу Windows и щелкните значок шестеренки, чтобы открыть Настройки.
Приложение «Настройки» — это место, где вы можете настраивать различные функции и управлять параметрами системы.
Программы для Windows, мобильные приложения, игры - ВСЁ БЕСПЛАТНО, в нашем закрытом телеграмм канале - Подписывайтесь:)
Шаг 2: Перейдите в раздел «Персонализация».
В окне «Настройки» выберите «Персонализация» в меню слева.
Персонализация — это место, где вы можете изменить внешний вид интерфейса Windows 11, включая меню «Пуск».
Шаг 3: Нажмите «Пуск».
В меню «Персонализация» нажмите «Пуск».
Настройки меню «Пуск» позволяют вам изменять то, что отображается в меню «Пуск», включая раздел «Рекомендуемые».
Шаг 4: Отключите «Показывать недавно добавленные приложения».
В настройках меню «Пуск» выключите переключатель рядом с пунктом «Показывать недавно добавленные приложения».
Это предотвратит появление новых установленных приложений в разделе «Рекомендуемые».
Шаг 5: Отключите «Показывать наиболее используемые приложения».
Затем выключите переключатель рядом с опцией «Показать наиболее используемые приложения».
Это гарантирует, что часто используемые вами приложения не будут отображаться в разделе «Рекомендуемые».
Шаг 6: Отключите «Показывать недавно открытые элементы».
Наконец, выключите переключатель рядом с опцией «Показывать недавно открытые элементы в меню «Пуск», списках переходов и проводнике».
Это позволит не допустить загромождения раздела «Рекомендуемые» в меню «Пуск» недавно открытыми файлами и папками.
После выполнения этих шагов в вашем меню «Пуск» больше не будет отображаться раздел «Рекомендуемые». У вас будет более чистый и оптимизированный интерфейс.
Советы по удалению рекомендуемых приложений из Windows 11
- Сделайте резервную копию своих настроек: Перед внесением изменений рассмотрите возможность резервного копирования текущих настроек. Таким образом, вы всегда сможете вернуться к исходной конфигурации, если это необходимо.
- Изучите другие параметры меню «Пуск»: Находясь в настройках меню «Пуск», вы можете найти другие параметры настройки, которые лучше соответствуют вашим потребностям.
- Группы использования: Организуйте приложения в группы, чтобы сделать меню «Пуск» более эффективным.
- Закрепить приложения: закрепите наиболее часто используемые приложения в меню «Пуск» для легкого доступа; это может заменить необходимость в разделе «Рекомендуемые».
- Регулярное техническое обслуживание: Периодически проверяйте настройки меню «Пуск», чтобы убедиться, что оно не загромождено.
Часто задаваемые вопросы об удалении рекомендуемых приложений из Windows 11
Могу ли я отменить эти изменения?
Да, вы всегда можете вернуться к настройкам меню «Пуск» и снова включить переключатели.
Повлияет ли это на производительность моей системы?
Нет, удаление раздела «Рекомендуемые» не повлияет на производительность вашей системы.
Могу ли я получить доступ к своим последним файлам?
Да, вы можете получить доступ к недавно открытым файлам через Проводник или определенные приложения.
Удаляет ли это мои приложения или файлы?
Нет, удаление раздела «Рекомендуемые» изменяет только то, что отображается в меню «Пуск». Ваши приложения и файлы останутся нетронутыми.
Могу ли я настроить другие части меню «Пуск»?
Да, Windows 11 предлагает различные возможности настройки меню «Пуск», включая закрепление приложений и изменение макета.
Краткое изложение шагов по удалению рекомендуемых компонентов из Windows 11
- Открыть настройки
- Перейдите в раздел «Персонализация».
- Нажмите «Пуск».
- Отключите «Показать недавно добавленные приложения».
- Отключите «Показать наиболее используемые приложения»
- Отключить «Показывать недавно открытые элементы»
Заключение
Удаление раздела «Рекомендуемые» из меню «Пуск» Windows 11 может помочь создать более чистый и персонализированный пользовательский интерфейс. Следуя простым шагам, описанным в этом руководстве, вы можете легко удалить эту функцию и настроить меню «Пуск» в соответствии со своими потребностями. Помните, что вы всегда можете вернуть эти настройки, если передумаете. Для получения дополнительных советов и рекомендаций по настройке Windows 11 рассмотрите возможность изучения дополнительных параметров персонализации, доступных в приложении «Параметры». Эта небольшая корректировка может существенно повлиять на то, как вы ежедневно взаимодействуете со своим компьютером. Удачной настройки!
Программы для Windows, мобильные приложения, игры - ВСЁ БЕСПЛАТНО, в нашем закрытом телеграмм канале - Подписывайтесь:)