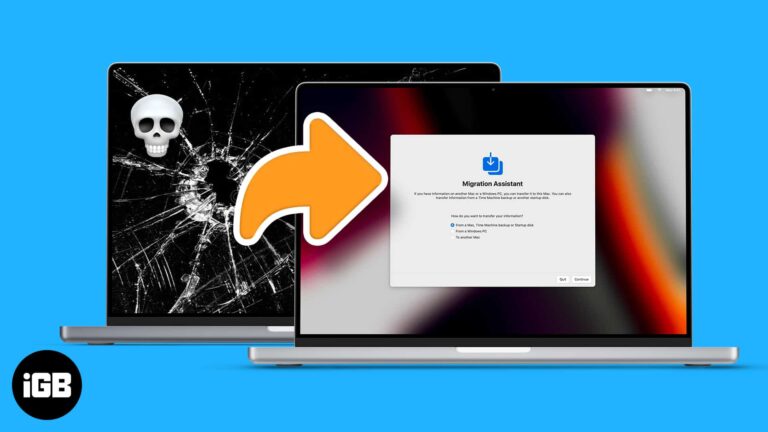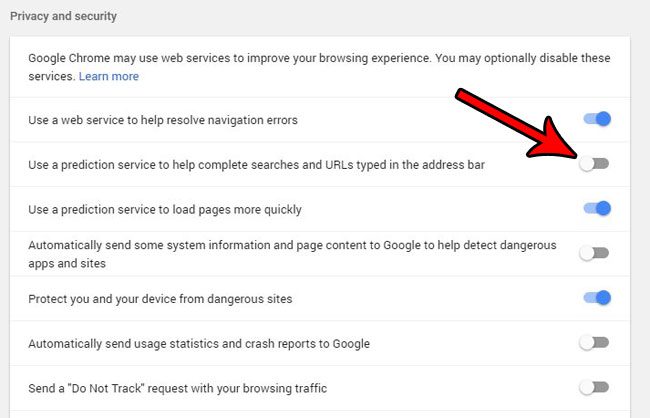Как удалить S-режим в Windows 11: пошаговое руководство
Удаление режима S в Windows 11 — это простой процесс, который может раскрыть весь потенциал вашего компьютера, позволяя вам устанавливать приложения из-за пределов Microsoft Store. Хотя режим S обеспечивает повышенную безопасность и производительность, он может иметь ограничения. В этом руководстве вы узнаете, как выйти из режима S, а также предоставите советы, часто задаваемые вопросы и краткое описание для удобства.
Как удалить S-режим в Windows 11
Выход из режима S в Windows 11 позволит вам установить программное обеспечение, которого нет в Microsoft Store. Это руководство проведет вас через каждый шаг один за другим.
Шаг 1. Откройте настройки.
Сначала перейдите в меню «Пуск» и нажмите «Настройки».
Оттуда вы можете найти все элементы управления вашей системой. Это своего рода центр управления всем вашим компьютером.
Программы для Windows, мобильные приложения, игры - ВСЁ БЕСПЛАТНО, в нашем закрытом телеграмм канале - Подписывайтесь:)
Шаг 2. Выберите «Обновление и безопасность».
Затем нажмите «Обновление и безопасность» в меню «Настройки».
В этом разделе описаны все обновления и функции безопасности вашего устройства, включая настройки режима S.
Шаг 3. Перейдите к активации.
В меню «Обновление и безопасность» нажмите «Активация».
В этой области отображается текущий статус активации и доступны параметры, связанные с вашей лицензией Windows, включая режим S.
Шаг 4. Найдите раздел «Переключиться на Windows 11 Pro».
Найдите раздел «Перейти на Windows 11 Pro» или «Перейти на другую версию Windows».
В этом разделе описан процесс выхода из режима S.
Шаг 5. Нажмите «Перейти в магазин».
Нажмите ссылку «Перейти в магазин» в разделе «Переход на Windows 11 Pro».
Это действие откроет Microsoft Store, где вы сможете инициировать выход из режима S.
Шаг 6: Выберите «Получить».
В окне Microsoft Store нажмите кнопку «Получить», чтобы начать процесс.
Этот шаг имеет решающее значение, поскольку он подтверждает ваше решение выйти из режима S.
Шаг 7. Следуйте инструкциям на экране.
Следуйте инструкциям на экране, чтобы завершить переключение.
Процесс прост и обычно занимает всего несколько минут.
После выполнения этих шагов ваш компьютер выйдет из S-режима. Вы сможете установить любое совместимое программное обеспечение, что предоставит вам больше гибкости и контроля над вашим устройством.
Советы по удалению режима S в Windows 11
- Резервное копирование ваших данных: Всегда создавайте резервные копии важных файлов перед внесением изменений в операционную систему.
- Проверьте совместимость: перед выходом из S-режима убедитесь, что приложения, которые вы хотите установить, совместимы с Windows 11.
- Иметь стабильное подключение к Интернету: убедитесь, что у вас стабильное подключение к Интернету, чтобы избежать перебоев во время процесса.
- Прочтите предупреждения: обратите внимание на все предупреждения, которые Microsoft предоставляет во время переключения. Они здесь по какой-то причине.
- Обновите свою систему: убедитесь, что ваша система обновлена, чтобы избежать проблем с совместимостью во время перехода.
Часто задаваемые вопросы
Что такое режим S в Windows 11?
Режим S — это упрощенная версия Windows, которая обеспечивает повышенную безопасность и производительность, позволяя использовать только приложения из Microsoft Store.
Могу ли я вернуться в режим S после отключения?
Нет, как только вы выйдете из режима S, вы не сможете вернуться обратно.
Потеряю ли я свои данные при выходе из режима S?
Нет, вы не потеряете свои данные. Однако всегда полезно создавать резервные копии файлов.
Взимается ли плата за выход из режима S?
Выход из режима S осуществляется бесплатно.
Существуют ли какие-либо риски при выходе из режима S?
Выход из режима S может подвергнуть ваш компьютер более высокому риску безопасности, поскольку вы можете устанавливать приложения не из Microsoft Store.
Краткое содержание
- Открыть настройки
- Выберите «Обновление и безопасность».
- Перейдите к активации
- Найдите раздел «Переключиться на Windows 11 Pro».
- Нажмите «Перейти в магазин».
- Выберите Получить
- Следуйте инструкциям на экране
Заключение
Выход из режима S в Windows 11 открывает целый мир возможностей для вашего компьютера. Хотя режим S обеспечивает высокую безопасность и производительность, он может быть ограничивающим. Выполнив простые шаги, описанные выше, вы можете легко выйти из режима S и получить возможность устанавливать любые необходимые вам приложения. Не забудьте создать резервную копию своих данных и убедиться, что ваша система обновлена, чтобы избежать сбоев. Если вам нужен больший контроль над своим устройством и возможность устанавливать приложения из-за пределов Microsoft Store, выход из режима S — простой и полезный процесс. Для тех, кому необходимо установить специализированное программное обеспечение или просто хочет большей свободы, это руководство содержит все необходимые шаги и советы, которые помогут вам в этом. Удачных вычислений!
Программы для Windows, мобильные приложения, игры - ВСЁ БЕСПЛАТНО, в нашем закрытом телеграмм канале - Подписывайтесь:)