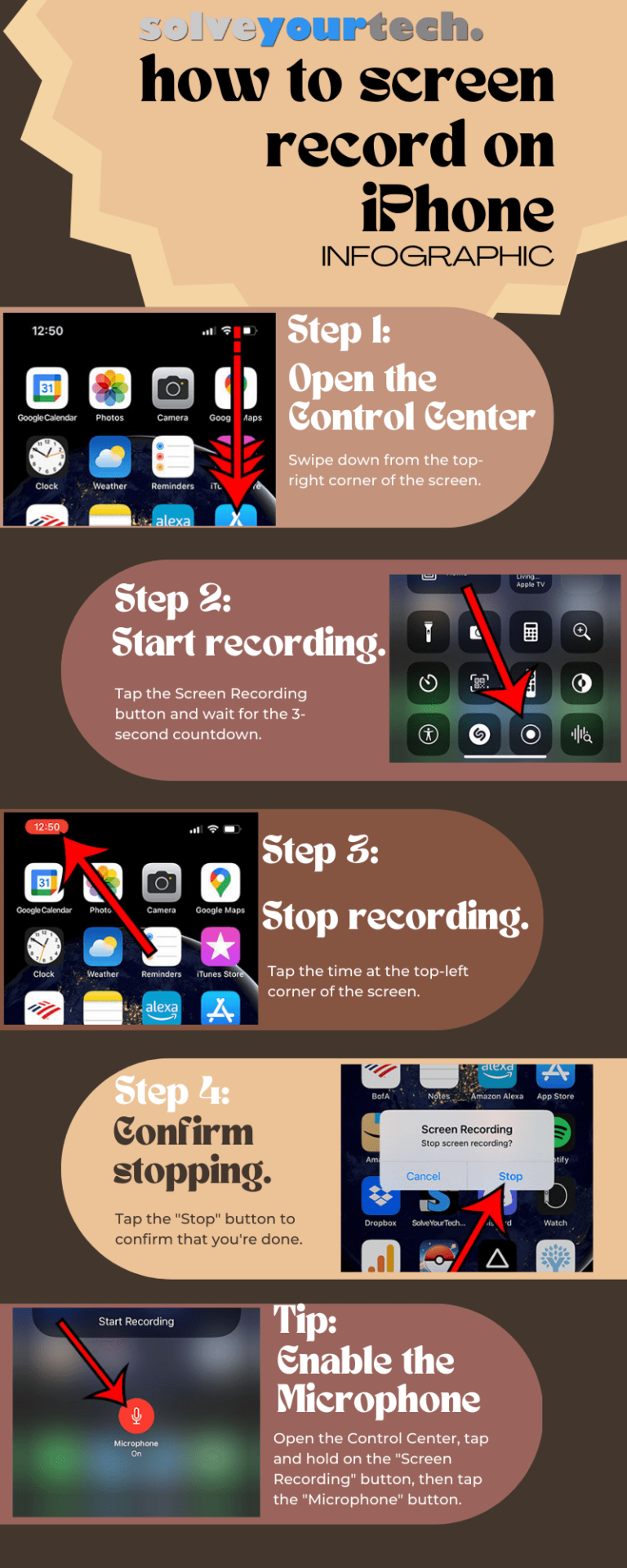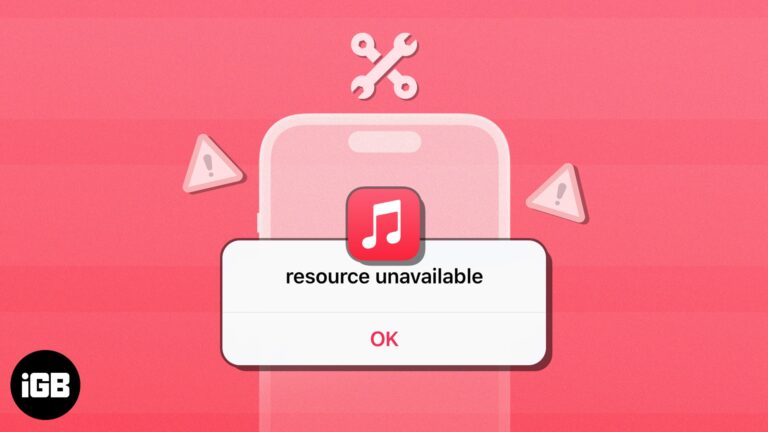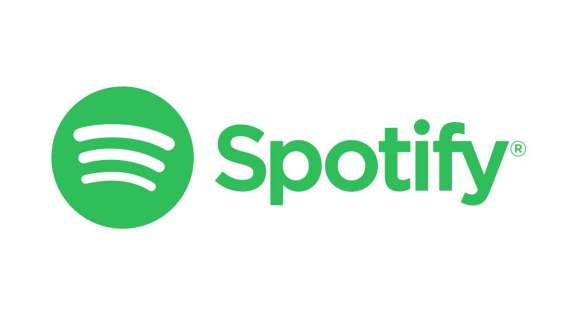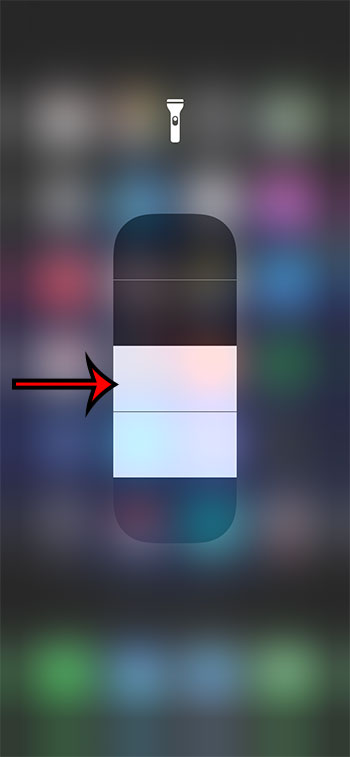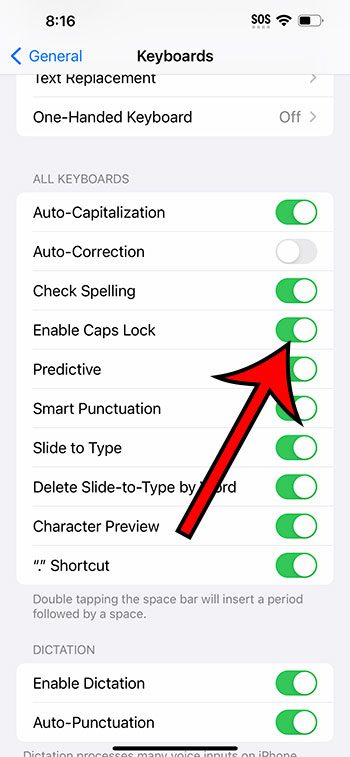Как удалить таблицу в Документах Google (краткое руководство из 5 шагов)
Хотя Документы Google предоставляют ряд различных инструментов для добавления объектов в документ, вы можете обнаружить, что удалить некоторые из этих объектов не так просто.
Многие из различных типов мультимедиа или фрагментов содержимого в документе будут иметь параметры в верхнем меню или контекстном меню, которые можно использовать для редактирования.
Быстрый способ удалить таблицу в Google Docs — щелкнуть правой кнопкой мыши одну из ячеек таблицы и выбрать опцию «Удалить таблицу».
Тем не менее, многие люди не могут вспомнить, что нужно использовать команды правой кнопки мыши, или им может быть неудобно щелкать правой кнопкой мыши на своем компьютере. К счастью, есть еще один вариант, о котором мы поговорим ниже.
Программы для Windows, мобильные приложения, игры - ВСЁ БЕСПЛАТНО, в нашем закрытом телеграмм канале - Подписывайтесь:)
Если вы пытаетесь понять, как удалить таблицу в Документах Google, вам нужно поместить курсор мыши внутрь таблицы, чтобы вы могли просматривать меню, которое доступно только условно, когда таблица активна.
Как удалить таблицу из документа Google Docs
- Откройте документ с Google Диска.
- Щелкните внутри таблицы.
- Выбрать Формат вкладка
- Выбирать Стол.
- Нажмите Удалить таблицу.
Наше руководство продолжается ниже с дополнительной информацией о том, как удалить таблицу в Документах Google, включая изображения этих шагов.
Google Apps и Microsoft Office включают в себя сопоставимые программы для ряда различных задач повышения производительности. Вы можете использовать Google Sheets или Microsoft Excel для создания электронных таблиц, Google Slides или Powerpoint для создания слайд-шоу и Google Docs или Microsoft Word для редактирования документов. Вы также можете обмениваться файлами в Google Docs, Sheets и Slides всего за несколько кликов.
И MS Word, и Google Docs предоставляют несколько параметров форматирования, которые можно использовать для создания таблиц и настройки их внешнего вида, но вы также можете удалять таблицы, которые вам больше не нужны в документе.
Таблица может быть полезным элементом в документе, который должен представлять данные своим читателям. Но данные, которые, по вашему первоначальному мнению, лучше всего представить в виде таблицы, позже могут оказаться лучше в виде абзаца.
Это может привести к тому, что у вас останется документ, содержащий нежелательную таблицу, которую вы в конечном итоге можете удалить. К счастью, в Документах Google есть ряд различных инструментов и команд, связанных с таблицами, и одна из этих опций позволяет удалить таблицу из документа. Наш учебник ниже покажет вам, как удалить документ в Документах Google, который вам не нужен.
Документы Google — инструкции по удалению таблицы (руководство с картинками)
Действия, описанные в этой статье, предполагают, что у вас уже есть документ Google Docs с таблицей и вы хотите удалить всю таблицу из документа. Это не скрывает таблицу, а фактически удаляет ее.
Поэтому вы не сможете вернуть таблицу позже, если не решите восстановить версию документа, содержащую таблицу. Если вы удаляете свою таблицу, потому что вам нужно, чтобы она была больше, вы можете рассмотреть альбомную ориентацию вместо книжной.
Эти шаги покажут вам, как удалить таблицу в Документах Google.
Теперь, когда вы знаете, как удалить таблицу в Документах Google, вы сможете удалить будущие ненужные таблицы из документов, которые вы редактируете, или вы сможете удалить таблицы, если вы пробовали их в одном из ваших документов и обнаружили, что они не были тем решением, которое вам нужно.
Если вы хотите добавить новую таблицу в свой документ после удаления существующей, эта статья покажет вам, как это сделать. У вас есть возможность создать таблицу с нужным вам макетом, но вы также можете отредактировать элементы этой таблицы позже, если обнаружите, что вам нужно добавить, удалить или переформатировать ее части.
Как удалить границы из таблицы Google Docs в файле Google Docs
Хотя теперь вы должны знать, как удалить таблицы Google Docs из документа Google, это может быть не все, что вы хотите сделать с таблицей.
Независимо от того, выбираете ли вы Удалить таблицу вариант из Формат раскрывающемся меню или если вы выберете Удалить таблицу из контекстного меню, вы также можете найти параметр для Свойства таблицы.
Если вы выберете эту опцию, откроется новое окно или новый столбец, где вы также можете указать ряд других элементов таблицы. К ним относятся такие параметры, как настройка границ таблицы с помощью цвета границы, установка размера границы таблицы или установка параметров и размеров выравнивания таблицы.
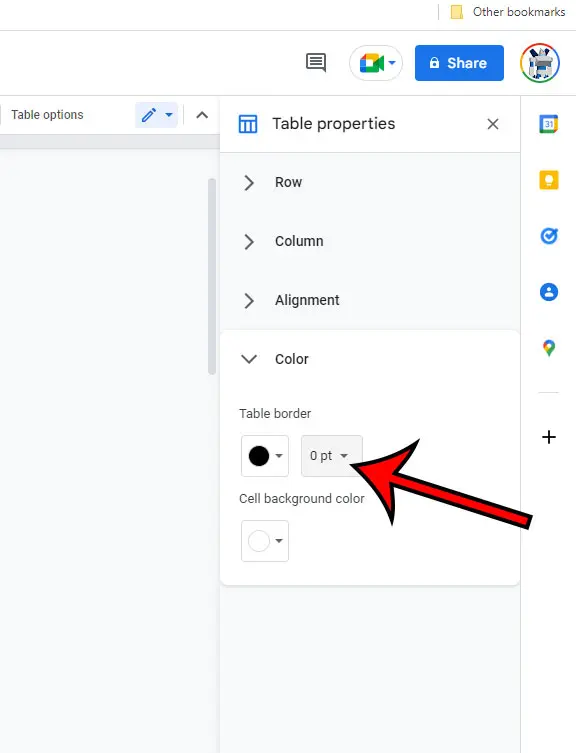
Если вы выберете параметр свойств таблицы для размера границы, вы можете выбрать параметр 0 pt, который удалит границу таблицы. Это означает, что вокруг ячеек вашей таблицы не будет линий, и вы будете видеть только содержимое таблицы в документе Google.
Когда вы выбираете Свойства таблицы из контекстного меню, вы развернете столбец с несколькими параметрами в правой части окна, например:
- Ряд
- Столбец
- Выравнивание
- Цвет
Наше руководство продолжается ниже с более подробной информацией о таблицах Google Docs.
Дополнительная информация о том, как удалить таблицу в Документах Google
Выполнив шаги, описанные в этом руководстве, вы удалите таблицу из Документов Google. Это включает в себя как структуру таблицы, так и данные, содержащиеся в ней.
Если вы не хотите удалять всю таблицу, а хотите просто удалить строку или столбец, у вас также есть возможность сделать это.
Если щелкнуть правой кнопкой мыши ячейку в таблице, откроется контекстное меню с рядом параметров. Среди этих опций есть кнопка для Удалить столбец или Удалить строку.
Если вы используете мышь для выбора нескольких строк или нескольких столбцов, вы также сможете удалить эти диапазоны. Параметры в контекстном меню будут просто изменены на Удалить строки или Удалить столбцы вместо.
Ранее мы упоминали, что вы можете вернуться к более старой версии вашего документа, если решите, что хотите вернуться к точке до создания таблицы или до того, как вы удалили таблицу в своем документе Google Docs. Вы можете сделать это, нажав кнопку Файл вкладку в верхней части окна, затем выберите История версий и Посмотреть историю версий. Вы увидите список версий ваших документов в столбце в правой части окна. Вы можете щелкнуть одну из этих версий, а затем щелкнуть синий Восстановить эту версию кнопку в верхней части окна.
Другой способ избавиться от таблицы в документе Google Docs — использовать мышь для выбора каждой ячейки таблицы в таблице. Затем вы можете нажать клавишу Delete или клавишу Backspace на клавиатуре, чтобы удалить таблицу из документа.
Вы можете прочитать здесь информацию об удалении текстового поля из Google Slides, если вы работали над презентацией, но у вас возникли проблемы с удалением ненужных элементов.
Часто задаваемые вопросы об удалении границы таблицы Документов Google
Как удалить таблицу в приложении Google Docs для iPhone?
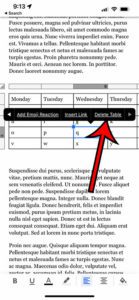
Если вы используете приложение Google Docs для редактирования документов, вы обнаружите, что многие из необходимых вам функций доступны в мобильной версии приложения.
Это включает в себя возможность удалить ненужную таблицу из вашего документа.
1. Откройте приложение Google Docs для iPhone, затем откройте документ с таблицей.
2. Коснитесь значка карандаша в правом нижнем углу экрана.
3. Коснитесь одной из ячеек таблицы.
4. Нажмите стрелку вправо на горизонтальной черной полосе.
5. Выберите Удалить таблицу вариант.
Как и в случае с вариантами, которые мы обсуждали выше для вашего ноутбука или настольного компьютера, теперь вся таблица должна быть удалена из документа.
Могу ли я удалить таблицу Google Docs на своем Mac?
Да, процесс удаления таблицы из файла Документов Google будет одинаковым для большинства веб-браузеров и большинства операционных систем, включая браузер Safari, который вы можете использовать на своем MacBook Pro или MacBook Air.
1. Откройте документ.
2. Щелкните внутри таблицы.
3. Выберите Формат в верхней части окна.
4. Выберите Стол вариант, затем нажмите Удалить таблицу.
Как и в наших предыдущих указаниях, вы также можете щелкнуть правой кнопкой мыши по таблице и вместо этого выбрать опцию «Удалить таблицу».
Если вы не настроили ни одну из кнопок мыши на своем Mac, вы можете щелкнуть правой кнопкой мыши, удерживая нажатой клавишу Ctrl и щелкая.
Могу ли я удалить таблицу, но оставить текст в Документах Google?
Хотя удаление таблицы из вашего документа Google приведет к удалению структуры таблицы, а также ее содержимого, вместо этого вы можете удалить границы таблицы.
Вы можете удалить границы из таблицы Документов Google, выполнив следующие действия:
1. Откройте документ.
2. Щелкните внутри ячейки таблицы.
3. Щелкните правой кнопкой мыши ячейку таблицы и выберите Свойства таблицы.
4. Нажмите Цвет вариант.
5. Щелкните значок Размер точки выпадающее меню и выберите 0 баллов.
Ваша таблица ячеек по-прежнему должна быть видна в документе, но не будет никаких горизонтальных или вертикальных границ таблицы.
Где найти параметры вставки строки и столбца для таблиц Google Docs?
Если вы щелкнете правой кнопкой мыши по ячейке и хотите добавить строку под ней или рядом с ней, вы можете выбрать Вставить строку или выберите Вставить столбец чтобы использовать эту опцию.
Вы также можете выбрать Удалить строку или Удалить столбец чтобы вместо этого удалить диапазоны таблицы.
Видео по удалению таблицы Google Docs
Связанный
Программы для Windows, мобильные приложения, игры - ВСЁ БЕСПЛАТНО, в нашем закрытом телеграмм канале - Подписывайтесь:)