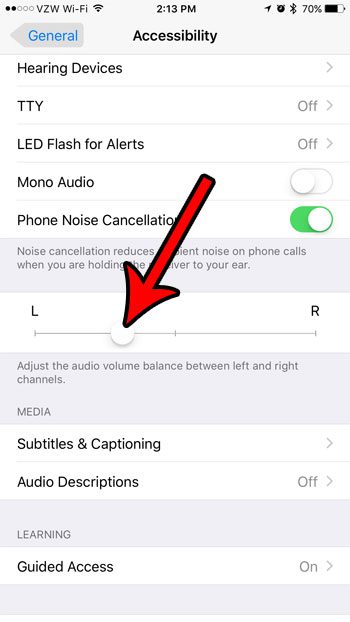Как удалить Ubuntu в Windows 11: пошаговое руководство
Удаление Ubuntu из Windows 11 может показаться сложной задачей, но на самом деле это довольно просто. Все, что вам нужно сделать, это удалить разделы Ubuntu, восстановить загрузчик Windows и освободить место для Windows 11. Давайте рассмотрим подробные шаги.
Как удалить Ubuntu в Windows 11
Удаление Ubuntu из Windows 11 включает в себя удаление его разделов и исправление загрузчика. Выполните следующие действия, и ваш компьютер в кратчайшие сроки вернётся в исходное состояние.
Шаг 1. Доступ к управлению дисками
Откройте «Управление дисками», выполнив поиск «Управление дисками» в строке поиска меню «Пуск» и выбрав опцию «Создание и форматирование разделов жесткого диска».
Управление дисками — это встроенная утилита Windows, которая помогает управлять дисками и разделами. Здесь вы сможете идентифицировать и удалить разделы, на которых установлена Ubuntu.
Программы для Windows, мобильные приложения, игры - ВСЁ БЕСПЛАТНО, в нашем закрытом телеграмм канале - Подписывайтесь:)
Шаг 2. Определите разделы Ubuntu
В окне «Управление дисками» найдите разделы, используемые Ubuntu. Обычно они не имеют букв дисков и могут быть помечены как EXT4 или SWAP.
Убедитесь, что вы нацеливаетесь на правильные разделы. Удаление неправильного раздела может привести к потере данных. Если вы не уверены, проверьте еще раз, прежде чем продолжить.
Шаг 3. Удалите разделы Ubuntu
Щелкните правой кнопкой мыши разделы Ubuntu и выберите «Удалить том», чтобы удалить их.
Это действие по сути удаляет Ubuntu из вашей системы, освобождая место. После удаления томов вы увидите нераспределенное пространство в разделе «Управление дисками».
Шаг 4. Освободите нераспределенное пространство
Щелкните правой кнопкой мыши раздел Windows (обычно C:) и выберите «Расширить том», чтобы объединить нераспределенное пространство с разделом Windows.
Это действие максимизирует использование дискового пространства, гарантируя, что ничего не будет потрачено зря. Следуйте инструкциям для завершения процесса расширения.
Шаг 5. Восстановите загрузчик Windows
Вставьте установочный USB-накопитель или DVD-диск Windows 11 и загрузитесь с него. Выберите вариант «Восстановить компьютер», затем «Устранение неполадок», «Дополнительные параметры» и «Командная строка». Введите bootrec /fixmbr и нажмите Enter, чтобы восстановить загрузчик Windows.
Восстанавливая загрузчик Windows, вы гарантируете, что ваша система загрузится непосредственно в Windows 11, минуя теперь удаленную установку Ubuntu.
После выполнения этих шагов ваш компьютер должен загрузиться непосредственно в Windows 11 без отображения меню загрузки Ubuntu. Вы успешно удалили Ubuntu и освободили неиспользуемое пространство.
Советы по удалению Ubuntu в Windows 11
- Резервное копирование важных данных: Всегда создавайте резервные копии важных файлов перед удалением каких-либо разделов, чтобы избежать случайной потери данных.
- Проверьте метки разделов: Разделы Ubuntu обычно помечаются иначе, чем разделы Windows. Проверьте еще раз, чтобы не запутаться.
- Используйте диск восстановления: Подготовьте диск восстановления Windows или установочный носитель на случай, если вам понадобится восстановить загрузчик.
- Обновление управления дисками: Иногда вам может потребоваться обновить «Управление дисками», чтобы увидеть изменения. Щелкните правой кнопкой мыши «Управление дисками» и выберите «Обновить».
- Обратитесь за помощью, если необходимо: Если вы не уверены в каких-либо действиях, проконсультируйтесь на интернет-форумах или обратитесь за профессиональной помощью.
Часто задаваемые вопросы
Могу ли я переустановить Ubuntu позже?
Да, вы можете переустановить Ubuntu в любое время, используя загрузочный USB-накопитель или DVD-диск с установочными файлами Ubuntu.
Повлияет ли удаление Ubuntu на мои файлы Windows?
Нет, пока вы не удалите разделы Windows, ваши файлы останутся нетронутыми.
Нужно ли отключать безопасную загрузку?
Безопасная загрузка обычно не является проблемой при удалении Ubuntu. Однако если у вас возникнут проблемы, вы можете отключить его в настройках BIOS.
Что делать, если загрузчик Windows не восстанавливается?
Если bootrec/fixmbr не работает, попробуйте запустить команды bootrec/fixboot и bootrec/rebuildbcd в командной строке.
Могу ли я использовать стороннее программное обеспечение для управления разделами?
Да, такие инструменты, как GParted или EaseUS Partition Master, также можно использовать для управления разделами, но для этой задачи достаточно Windows Disk Management.
Краткое содержание
- Откройте Управление дисками.
- Определите разделы Ubuntu.
- Удалите разделы Ubuntu.
- Восстановить нераспределенное пространство.
- Восстановите загрузчик Windows.
Заключение
Удаление Ubuntu в Windows 11 — это управляемый процесс, если вы будете следовать правильным шагам. Аккуратно удалив разделы Ubuntu и восстановив загрузчик Windows, вы сможете вернуть свой компьютер в исходное состояние без Ubuntu. Всегда не забывайте создавать резервные копии своих данных и перепроверяйте свои действия, чтобы предотвратить любые неудачи.
Это руководство представляет собой исчерпывающую схему, которая поможет вам безопасно и эффективно удалить Ubuntu. Если вы хотите узнать больше об управлении разделами или системах с двойной загрузкой, в Интернете доступно множество ресурсов. Теперь, когда вы удалили Ubuntu, ваша установка Windows 11 должна работать без сбоев и иметь больше свободного места на диске. Удачных вычислений!
Программы для Windows, мобильные приложения, игры - ВСЁ БЕСПЛАТНО, в нашем закрытом телеграмм канале - Подписывайтесь:)