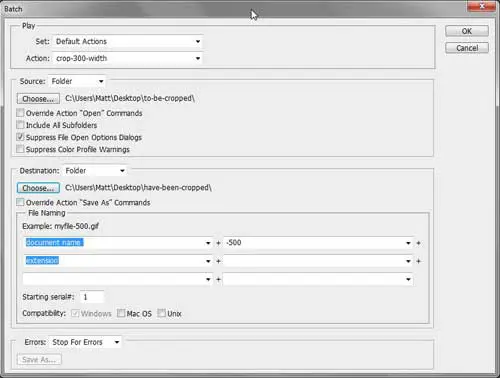Как удалить учетную запись администратора Windows 10: пошаговое руководство
Удаление учетной записи администратора в Windows 10 может показаться сложной задачей, но на самом деле это довольно просто, если следовать правильным шагам. Эта статья проведет вас через шаги, необходимые для безопасного удаления учетной записи администратора, гарантируя, что ваша система останется безопасной и функциональной. К концу вы сможете успешно удалить нежелательную учетную запись администратора на вашем компьютере с Windows 10.
Как удалить учетную запись администратора Windows 10
Прежде чем мы углубимся, обратите внимание, что для выполнения этого действия вам понадобится еще одна учетная запись администратора в вашей системе. Удаление единственной учетной записи администратора оставит вас без прав администратора, а это головная боль, которая вам не нужна. Теперь давайте перейдем к пошаговому руководству.
Шаг 1: Откройте «Настройки».
Сначала перейдите в меню «Настройки», нажав кнопку «Пуск» и выбрав значок шестеренки.
Меню «Параметры» станет вашим центром управления многими функциями Windows 10. Будет хорошей идеей ознакомиться с ним.
Программы для Windows, мобильные приложения, игры - ВСЁ БЕСПЛАТНО, в нашем закрытом телеграмм канале - Подписывайтесь:)
Шаг 2: Перейдите в раздел «Учетные записи»
В разделе «Настройки» нажмите «Учетные записи».
В разделе «Учетные записи» вы можете управлять всеми функциями своих профилей пользователей: от параметров входа до членов семьи и других пользователей.
Шаг 3: Выберите «Семья и другие пользователи»
На левой боковой панели выберите «Семья и другие пользователи».
В этом разделе вы управляете всеми учетными записями пользователей на компьютере, независимо от того, принадлежат ли они членам семьи или другим пользователям.
Шаг 4: Выберите учетную запись для удаления.
Найдите учетную запись администратора, которую вы хотите удалить, и щелкните по ней.
Здесь вы увидите различные учетные записи. Убедитесь, что вы выбрали правильную, чтобы случайно не удалить неправильную учетную запись.
Шаг 5: Нажмите «Удалить».
После выбора учетной записи нажмите кнопку «Удалить».
Появится запрос на подтверждение вашего решения удалить учетную запись. Убедитесь, что вы абсолютно уверены, прежде чем продолжить.
Шаг 6: Подтвердите удаление
Следуйте инструкциям на экране для подтверждения удаления.
Windows попросит вас подтвердить действие. Следуйте инструкциям, и учетная запись будет удалена.
После выполнения этих шагов учетная запись администратора будет удалена из вашей системы Windows 10. Все данные, привязанные к этой учетной записи, также будут удалены, поэтому убедитесь, что вы сделали резервную копию всех необходимых файлов.
Советы по удалению учетной записи администратора Windows 10
- Резервные данные: Всегда создавайте резервную копию важных данных перед удалением учетной записи, чтобы предотвратить случайную потерю данных.
- Создайте новую учетную запись администратора: Если у вас нет другой учетной записи администратора, создайте ее, прежде чем удалять существующую учетную запись администратора.
- Проверьте разрешения: Убедитесь, что новая учетная запись администратора имеет все необходимые разрешения для управления системой.
- Используйте надежные пароли: Убедитесь, что для новой учетной записи администратора используется надежный и уникальный пароль для поддержания безопасности системы.
- Регулярно проверяйте учетные записи пользователей: Регулярно проверяйте свои учетные записи пользователей для управления разрешениями и поддержания безопасности.
Часто задаваемые вопросы
Могу ли я удалить единственную учетную запись администратора в Windows 10?
Нет, вам нужна как минимум одна учетная запись администратора для управления системой. Создайте еще одну учетную запись администратора перед удалением существующей.
Что происходит с данными в удаленной учетной записи администратора?
Все данные, привязанные к аккаунту, будут удалены. Перед продолжением убедитесь, что вы сделали резервную копию всех важных файлов.
Как создать новую учетную запись администратора?
Перейдите в «Настройки» > «Учетные записи» > «Семья и другие пользователи» > «Добавить еще одного пользователя на этот ПК», а затем настройте новую учетную запись в качестве администратора.
Могу ли я восстановить удаленную учетную запись администратора?
Нет, после удаления аккаунта его невозможно восстановить. Убедитесь, что вы уверены, прежде чем удалять его.
Безопасно ли удалять учетную запись администратора?
Да, если у вас есть еще одна учетная запись администратора и вы создали резервную копию всех необходимых данных, вы можете безопасно удалить учетную запись.
Краткое содержание
- Откройте «Настройки».
- Перейдите в раздел «Учетные записи».
- Выберите Семья и другие пользователи.
- Выберите учетную запись для удаления.
- Нажмите «Удалить».
- Подтвердите удаление.
Заключение
Удаление учетной записи администратора в Windows 10 не так сложно, как может показаться. Следуя шагам, описанным в этой статье, вы можете безопасно удалить нежелательную учетную запись администратора без каких-либо проблем. Помните, что ключ в том, чтобы всегда быть уверенным, что у вас настроена другая учетная запись администратора, и что все важные данные из учетной записи, которую вы планируете удалить, резервируются.
Знание того, как удалить учетную запись администратора в Windows 10, может быть невероятно полезным, особенно для тех, кто управляет несколькими пользователями на одном компьютере или пытается защитить свою систему. Поскольку технологии продолжают развиваться, знание этих основных административных задач может сэкономить вам много времени и потенциальных проблем в будущем.
Для дальнейшего чтения вы можете изучить такие темы, как создание учетных записей пользователей, управление разрешениями пользователей или даже защита вашей системы Windows 10 от угроз. Эти шаги помогут вам стать более опытными в управлении вашим компьютером, гарантируя его бесперебойную и безопасную работу.
Программы для Windows, мобильные приложения, игры - ВСЁ БЕСПЛАТНО, в нашем закрытом телеграмм канале - Подписывайтесь:)