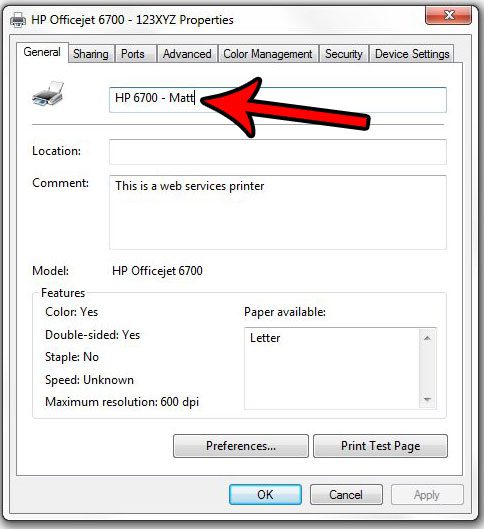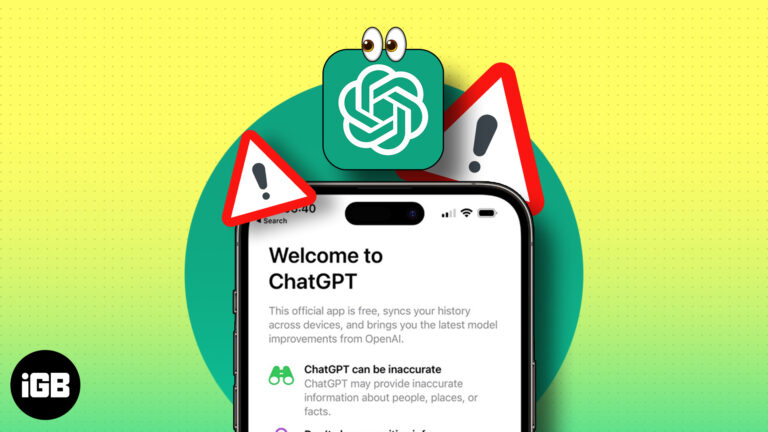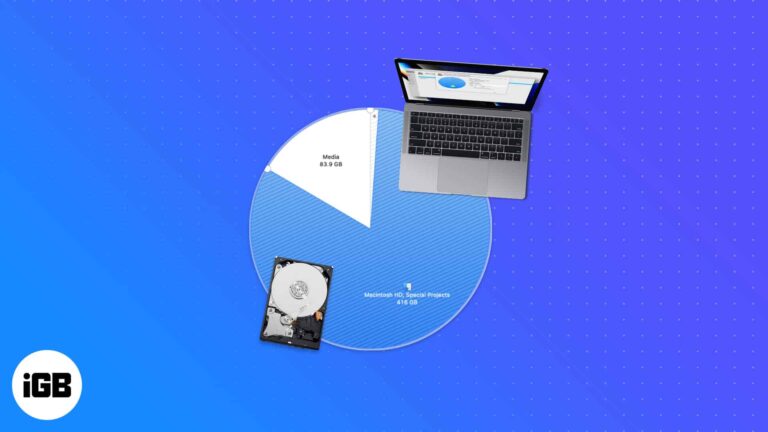Как удалить учетную запись Microsoft из Windows 10: пошаговое руководство
Удаление учетной записи Microsoft из Windows 10 может быть простым, если вы выполните правильные шаги. Во-первых, убедитесь, что у вас есть альтернативная учетная запись администратора, на которую можно переключиться. Затем откройте «Настройки» и перейдите в раздел «Учетные записи». Оттуда вы можете найти и удалить учетную запись Microsoft. Следуйте этому руководству для получения подробного пошагового процесса.
Как удалить учетную запись Microsoft из Windows 10
Удаление учетной записи Microsoft из вашей системы Windows 10 гарантирует, что ваше устройство больше не будет синхронизировать данные, такие как электронные письма, файлы OneDrive и настройки, привязанные к этой учетной записи. Перед продолжением убедитесь, что у вас настроена другая учетная запись администратора.
Шаг 1: Откройте «Настройки».
Сначала откройте приложение «Настройки».
Это можно сделать, нажав кнопку «Пуск» в левом нижнем углу экрана, а затем выбрав значок шестеренки, который представляет «Параметры». Либо вы можете нажать клавишу Windows + I, чтобы открыть его напрямую.
Программы для Windows, мобильные приложения, игры - ВСЁ БЕСПЛАТНО, в нашем закрытом телеграмм канале - Подписывайтесь:)
Шаг 2: Перейдите в раздел «Учетные записи»
Далее перейдите в раздел «Учетные записи» в настройках.
Нажмите на опцию «Учетные записи». Этот раздел управляет всеми учетными записями на вашем устройстве, включая учетные записи Microsoft и локальные учетные записи.
Шаг 3: Доступ к семье и другим пользователям
Теперь нажмите на вкладку «Семья и другие пользователи».
Эта опция позволяет вам видеть всех пользователей на вашем компьютере. Здесь вы можете управлять как членами семьи, так и другими пользователями, имеющими доступ к вашему устройству.
Шаг 4: Выберите учетную запись Microsoft.
Выберите учетную запись Microsoft, которую вы хотите удалить.
Нажмите на учетную запись, которую вы хотите удалить. Должно появиться раскрывающееся меню, предлагающее опции, связанные с этой учетной записью.
Шаг 5: Удалить учетную запись
Наконец, нажмите кнопку «Удалить».
Появится диалоговое окно подтверждения, спрашивающее, уверены ли вы, что хотите удалить учетную запись. Нажмите «Удалить учетную запись и данные», чтобы подтвердить свой выбор.
После выполнения этих шагов учетная запись Microsoft будет удалена с вашего компьютера с Windows 10. Это действие удалит данные учетной записи с вашего устройства, но не повлияет на саму учетную запись, которую вы по-прежнему сможете использовать на других устройствах.
Советы по удалению учетной записи Microsoft из Windows 10
- Резервное копирование важных данных: Перед удалением учетной записи Microsoft обязательно создайте резервную копию всех важных файлов, связанных с ней.
- Создайте еще одну учетную запись администратора: Убедитесь, что у вас есть еще одна учетная запись администратора для входа после удаления учетной записи Microsoft.
- Отключить синхронизацию настроек: Отключите настройки синхронизации, если вы не хотите, чтобы какие-либо данные передавались в учетную запись Microsoft.
- Сначала выйдите из системы: Перед удалением учетной записи Microsoft рекомендуется выйти из нее.
- Дважды проверьте тип счета: Убедитесь, что удаляемая учетная запись действительно является учетной записью Microsoft, а не локальной учетной записью.
Часто задаваемые вопросы
Как сделать другую учетную запись администратором?
Перейдите в «Настройки», затем «Учетные записи» и нажмите «Семья и другие пользователи». Выберите учетную запись, которую вы хотите сделать администратором, нажмите «Изменить тип учетной записи» и установите для нее значение «Администратор».
Что произойдет с моими файлами, если я удалю учетную запись Microsoft?
Удаление учетной записи Microsoft приведет к удалению ее данных с вашего устройства. Перед продолжением обязательно сделайте резервную копию всех важных файлов.
Могу ли я удалить учетную запись Microsoft, если это единственная учетная запись администратора?
Нет, вам нужна как минимум одна учетная запись администратора на вашем устройстве. Сначала создайте еще одну учетную запись администратора.
Приведет ли удаление учетной записи Microsoft к удалению моих файлов OneDrive?
Локальные копии будут удалены, но ваши файлы останутся в облачном хранилище OneDrive.
Могу ли я использовать учетную запись Microsoft на других устройствах?
Да, удаление учетной записи с одного устройства не повлияет на ее использование на других устройствах.
Пошаговое резюме
- Открыть настройки.
- Перейдите в раздел «Учетные записи».
- Доступ к семье и другим пользователям.
- Выберите учетную запись Microsoft.
- Удалить аккаунт.
Заключение
Удаление учетной записи Microsoft из Windows 10 — простой процесс, если следовать этим шагам. Перейдя по «Настройкам», «Учетным записям» и «Семья и другие пользователи», вы можете быстро удалить учетную запись, которая вам больше не нужна. Просто не забудьте сделать резервную копию всех важных данных и убедиться, что у вас есть еще одна учетная запись администратора. Этот процесс поможет сохранить устройство организованным и безопасным, освободив место и потенциально повысив производительность.
Для дальнейшего чтения рассмотрите возможность изучения официальной страницы поддержки Microsoft или других технических форумов для получения дополнительных советов и рекомендаций. Независимо от того, очищаете ли вы свои учетные записи пользователей или устраняете неполадки, понимание того, как управлять учетными записями в Windows 10, является ценным навыком. Удачной работы с компьютером!
Программы для Windows, мобильные приложения, игры - ВСЁ БЕСПЛАТНО, в нашем закрытом телеграмм канале - Подписывайтесь:)