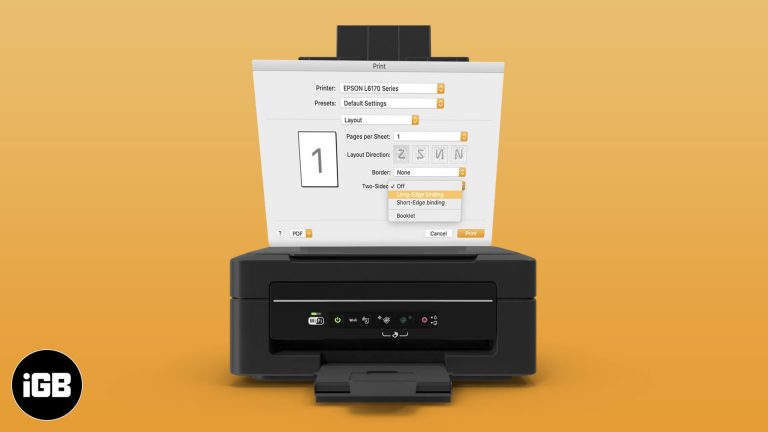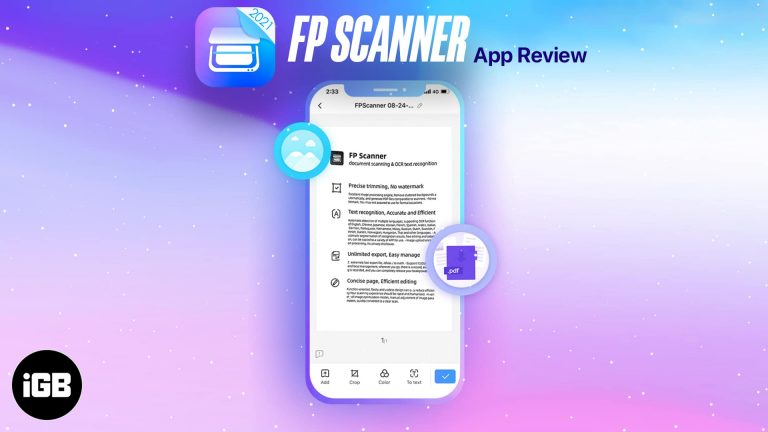Как удалить учетную запись Microsoft в Windows 11: пошаговое руководство
Удаление учетной записи Microsoft в Windows 11 — простой процесс. Сначала войдите в свой компьютер с учетной записью администратора. Затем выполните ряд быстрых шагов в меню «Параметры», чтобы удалить учетную запись Microsoft с вашего устройства. Это руководство подробно расскажет вам о каждом шаге.
Как удалить учетную запись Microsoft в Windows 11
Прежде чем продолжить, убедитесь, что вы понимаете, что удаление вашей учетной записи Microsoft из Windows 11 приведет к удалению всех данных, связанных с ней на этом устройстве. Вот как это можно сделать:
Шаг 1: Откройте «Настройки».
Сначала нажмите меню «Пуск» и выберите «Параметры».
Открытие меню «Настройки» похоже на открытие центра управления вашего компьютера. Здесь вы можете настраивать и управлять большинством опций на вашем устройстве.
Программы для Windows, мобильные приложения, игры - ВСЁ БЕСПЛАТНО, в нашем закрытом телеграмм канале - Подписывайтесь:)
Шаг 2: Перейдите в раздел «Учетные записи»
Далее в окне «Настройки» нажмите «Учетные записи».
Раздел «Учетные записи» похож на адресную книгу вашего компьютера. Он содержит всю информацию о различных учетных записях, которые имеют доступ к вашему устройству.
Шаг 3: Выберите «Семья и другие пользователи».
В меню «Учетные записи» выберите «Семья и другие пользователи».
В этом разделе вы можете увидеть список всех пользователей на вашем устройстве. Это как смотреть список гостей на вечеринке.
Шаг 4: Выберите учетную запись Microsoft, которую вы хотите удалить.
Найдите учетную запись Microsoft, которую вы хотите удалить, и нажмите на нее.
Думайте об этом шаге как о выявлении человека, которого вы хотите удалить из списка гостей.
Шаг 5: Нажмите «Удалить».
Нажмите кнопку «Удалить» рядом с учетной записью.
Это действие похоже на вычеркивание имени из списка гостей. Оно инициирует процесс удаления аккаунта.
Шаг 6: Подтвердите удаление.
Появится окно подтверждения. Нажмите «Удалить учетную запись и данные».
Этот последний шаг гарантирует, что вы действительно хотите удалить учетную запись. Это как последняя проверка перед тем, как стереть чью-то контактную информацию.
После выполнения этих шагов ваша учетная запись Microsoft будет удалена из Windows 11. Вы больше не сможете использовать ни одну из служб, связанных с этой учетной записью, на этом устройстве.
Советы по удалению учетной записи Microsoft в Windows 11
- Резервное копирование данных: Всегда помните о необходимости создания резервной копии важных файлов перед удалением учетной записи.
- Проверить подписки: Отмените все подписки, связанные с учетной записью Microsoft, чтобы избежать будущих списаний.
- Создать локальную учетную запись: Если вам по-прежнему необходим доступ к устройству, заранее создайте локальную учетную запись.
- Выйти из служб: Убедитесь, что вы вышли из таких служб, как OneDrive и Office 365.
- Запомнить пароли: Обязательно запомните пароль учетной записи администратора, так как он понадобится вам для удаления учетной записи Microsoft.
Часто задаваемые вопросы
Что произойдет с моими данными после удаления учетной записи Microsoft?
Все данные, связанные с этой учетной записью, будут удалены с устройства. Однако данные могут все еще существовать на серверах Microsoft, если вы сделали их резервную копию.
Могу ли я восстановить свою учетную запись Microsoft после ее удаления из Windows 11?
Удаление учетной записи с устройства не удаляет саму учетную запись. Вы по-прежнему можете войти в свою учетную запись Microsoft на других устройствах.
Потеряю ли я подписку на Microsoft Office, если удалю свою учетную запись?
Вы не потеряете подписку, но не сможете получить доступ к службам Office на устройстве, с которого вы удалили учетную запись.
Могу ли я удалить учетную запись Microsoft без прав администратора?
Нет, чтобы удалить другую учетную запись с устройства, вам необходимо войти в систему с учетной записью администратора.
Есть ли способ удалить учетную запись Microsoft без потери данных?
Перед удалением учетной записи вы можете создать резервную копию своих данных на внешнем диске или в облачном хранилище, чтобы предотвратить потерю данных.
Краткое содержание
- Открыть настройки: Нажмите меню «Пуск» и выберите «Параметры».
- Перейти к аккаунтам: В настройках выберите «Учетные записи».
- Выберите «Семья и другие пользователи»: Нажмите «Семья и другие пользователи».
- Выберите учетную запись Microsoft: Выберите учетную запись для удаления.
- Нажмите «Удалить»: Нажмите кнопку «Удалить».
- Подтвердите удаление: Нажмите «Удалить учетную запись и данные» в поле подтверждения.
Заключение
Удаление учетной записи Microsoft в Windows 11 — это простое, но эффективное действие. Выполнив описанные шаги, вы можете гарантировать, что ваше устройство свободно от нежелательных учетных записей, что сделает его более безопасным и соответствующим вашим потребностям. Помните, что данные, связанные с учетной записью, будут удалены с устройства, поэтому сделайте резервную копию всего важного, прежде чем продолжить.
Если это руководство оказалось для вас полезным, рассмотрите возможность изучения других руководств и советов, чтобы максимально использовать возможности Windows 11. Всегда есть что-то новое о том, как оптимизировать и защитить свою цифровую жизнь. Удачной работы с компьютером!
Программы для Windows, мобильные приложения, игры - ВСЁ БЕСПЛАТНО, в нашем закрытом телеграмм канале - Подписывайтесь:)