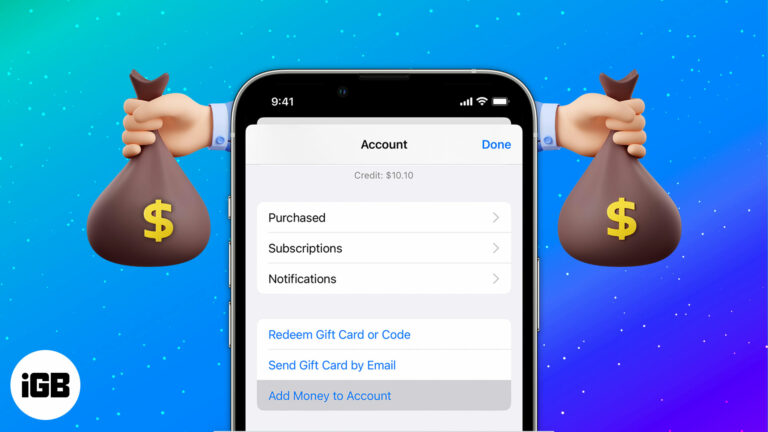Как удалить учетную запись Outlook из Windows 11: пошаговое руководство
Удаление учетной записи Outlook из Windows 11 — довольно простая задача. Все, что вам нужно сделать, это открыть настройки, найти раздел учетных записей электронной почты и удалить ненужную учетную запись. Это руководство проведет вас через весь процесс шаг за шагом, гарантируя, что вы не упустите ни одной детали.
Как удалить учетную запись Outlook из Windows 11
Удаление учетной записи Outlook из Windows 11 включает в себя переход через системные настройки в раздел учетных записей электронной почты, а затем удаление определенной учетной записи. Выполните следующие простые шаги, чтобы выполнить эту задачу.
Шаг 1: Откройте «Настройки».
Сначала нажмите меню «Пуск», а затем выберите «Параметры» из списка.
Меню «Настройки» — это то место, где вы найдете большинство элементов управления для вашего компьютера. Вы также можете нажать сочетание клавиш Win + I, чтобы открыть его напрямую.
Программы для Windows, мобильные приложения, игры - ВСЁ БЕСПЛАТНО, в нашем закрытом телеграмм канале - Подписывайтесь:)
Шаг 2: Перейдите в раздел «Учетные записи»
Далее в окне «Настройки» нажмите на вкладку «Учетные записи» слева.
Раздел «Учетные записи» обрабатывает всю информацию, связанную с пользователями, включая учетные записи электронной почты, параметры входа, а также сведения о членах семьи и других пользователях.
Шаг 3: Выберите «Электронная почта и учетные записи»
На вкладке «Учетные записи» нажмите «Электронная почта и учетные записи», чтобы увидеть список всех ваших учетных записей электронной почты.
В этом разделе показаны все адреса электронной почты, подключенные к вашей системе. Здесь вы можете добавлять или удалять учетные записи по мере необходимости.
Шаг 4: Выберите учетную запись Outlook
Найдите учетную запись Outlook, которую вы хотите удалить, и щелкните по ней.
Здесь вы увидите список всех своих учетных записей электронной почты. Убедитесь, что вы выбрали правильную учетную запись Outlook, чтобы не удалить неправильную.
Шаг 5: Нажмите «Удалить».
Выбрав учетную запись Outlook, нажмите кнопку «Удалить».
Появится запрос на подтверждение удаления учетной записи. Этот шаг гарантирует, что вы случайно не удалите что-то важное.
Шаг 6: Подтвердите удаление
Наконец, подтвердите удаление, нажав «Да» или «Удалить» в запросе подтверждения.
Ваш компьютер сейчас удалит учетную запись, и она больше не будет доступна с вашего устройства. Вы успешно удалили учетную запись Outlook!
После выполнения этих шагов ваша учетная запись Outlook будет полностью удалена из Windows 11. Вы больше не будете получать никаких писем или уведомлений от этой учетной записи.
Советы по удалению учетной записи Outlook из Windows 11
- Дважды проверьте счет.: Убедитесь, что вы удаляете нужную учетную запись Outlook, чтобы не потерять важные письма.
- Резервное копирование важных писем: Если у вас есть важные электронные письма, сделайте их резервную копию перед удалением учетной записи.
- Несколько аккаунтов: Если у вас несколько учетных записей Outlook, четко обозначьте их, чтобы избежать путаницы.
- Повторно добавить аккаунт: Вы всегда сможете повторно добавить учетную запись позже, если передумаете.
- Проблемы с синхронизацией: Удаление и повторное добавление учетной записи иногда может решить проблемы с синхронизацией.
Часто задаваемые вопросы
Можно ли восстановить удаленную учетную запись Outlook?
Да, вы можете повторно добавить учетную запись, вернувшись в раздел «Электронная почта и учетные записи» и нажав «Добавить учетную запись».
Приведет ли удаление учетной записи Outlook к удалению моих писем?
Нет, удаление учетной записи из Windows 11 не удаляет электронные письма с сервера. Они останутся у вас, если вы войдете в систему через веб-браузер.
Что делать, если я не могу найти раздел «Электронная почта и учетные записи»?
Убедитесь, что ваша система обновлена. Иногда обновления могут перемещать настройки, поэтому держите Windows 11 в актуальном состоянии.
Нужны ли мне права администратора для удаления учетной записи Outlook?
Да, для внесения изменений в учетные записи электронной почты на вашем устройстве обычно требуются права администратора.
Можно ли удалить учетную запись Outlook, не удаляя профиль пользователя?
Да, профиль пользователя остается нетронутым. Вы только удаляете учетную запись электронной почты из доступа на вашем устройстве.
Краткое содержание
- Откройте «Настройки».
- Перейдите в раздел «Учетные записи».
- Выберите «Электронная почта и учетные записи».
- Выберите учетную запись Outlook.
- Нажмите «Удалить».
- Подтвердите удаление.
Заключение
Удаление учетной записи Outlook из Windows 11 — это простой процесс, который поможет вам эффективнее управлять учетными записями электронной почты. Независимо от того, переходите ли вы на нового поставщика услуг электронной почты или просто очищаете список учетных записей, шаги, приведенные в этом руководстве, позволят вам сделать это без сучка и задоринки. Не забудьте дважды проверить удаляемую учетную запись и при необходимости сделать резервную копию важных писем.
Для дальнейшего чтения вы можете изучить, как управлять несколькими учетными записями электронной почты или синхронизировать проблемы, связанные с Outlook. Если у вас есть какие-либо вопросы или вы столкнулись с какими-либо проблемами, не стесняйтесь обращаться за помощью. Управление вашей электронной почтой должно быть легким, и с этим руководством вы на пути к освоению настроек Windows 11.
Программы для Windows, мобильные приложения, игры - ВСЁ БЕСПЛАТНО, в нашем закрытом телеграмм канале - Подписывайтесь:)