Как удалить учетную запись Outlook с iPhone 13
Ваш iPhone позволяет добавлять на устройство большое количество учетных записей электронной почты, что упрощает управление несколькими адресами электронной почты одновременно.
Одним из поддерживаемых типов адресов электронной почты является электронная почта Outlook.com от Microsoft.
Но если вы настроили учетную запись Outlook на своем телефоне и она вам больше не нужна, вы можете выполнить следующие шаги, чтобы удалить учетную запись Outlook с iPhone.
Новый метод — как удалить электронную почту Outlook с iPhone
- Открой Настройки приложение.
- Выберите Почта вариант.
- Коснитесь Счета кнопка.
- Выберите свою учетную запись Outlook.
- Кран Удалить аккаунт.
- Трогать Удалить с моего iPhone подтвердить.
Наше руководство продолжается ниже дополнительной информацией об удалении учетной записи электронной почты Outlook с устройства iOS, такого как iPhone, iPad или iPod Touch.
Программы для Windows, мобильные приложения, игры - ВСЁ БЕСПЛАТНО, в нашем закрытом телеграмм канале - Подписывайтесь:)
Дело дня
Последнее обновление 19 июля 2023 г. / Партнерские ссылки / Изображения из Amazon Product Advertising API
| Как партнер Amazon, я зарабатываю на соответствующих покупках.
Вы можете настроить практически любую учетную запись электронной почты на iPhone, и процесс для этого может быть выполнен всего за несколько коротких шагов.
После настройки учетной записи вы будете продолжать отправлять и получать электронные письма на своем устройстве до тех пор, пока сохраняется учетная запись или пока что-то вроде пароля для одной из этих учетных записей электронной почты не будет изменено.
Учетная запись электронной почты из службы Outlook, предоставляемой Microsoft, является одной из самых популярных доступных бесплатных почтовых служб, а Apple iPhone предоставляет быстрый способ ее добавления с экрана «Учетные записи».
Но если вы перешли на другой адрес электронной почты Outlook или вообще к другому поставщику услуг электронной почты, возможно, вы ищете кнопку удаления для этого адреса электронной почты Outlook.
Вы можете удалить учетную запись электронной почты Microsoft Outlook с iPhone, выбрав «Настройки»> «Почта»> «Учетные записи»> «Outlook»>, затем нажав кнопку «Удалить учетную запись» и выбрав опцию «Удалить с моего iPhone» для подтверждения.
Адрес электронной почты Outlook.com можно очень быстро добавить на iPhone, поскольку он является одним из параметров учетной записи электронной почты по умолчанию на устройстве.
Однако если вы обнаружите, что больше не используете учетную запись, вы можете полностью удалить ее, чтобы прекратить получать сообщения, отправляемые на учетную запись. Наше руководство ниже покажет вам, как завершить этот процесс.
Как удалить учетную запись электронной почты Outlook на iPhone (руководство с картинками)
Шаги в этом разделе были написаны для iPhone 13 с операционной системой iOS 15.6.1, но они будут работать и для других моделей iPhone, использующих версию iOS.
Эти шаги покажут вам, как удалить учетную запись Outlook с iPhone.
Теперь, когда вы знаете, как удалить учетную запись Outlook с вашего iPhone, вы сможете выполнить те же действия для других учетных записей электронной почты, которые вы также хотели бы удалить.
Старый метод — удаление адреса электронной почты Outlook.com на iPhone 6 (руководство с картинками)
Шаги в этом разделе были написаны для iPhone 6 Plus с iOS 8. Эти шаги также будут работать для других моделей iPhone под управлением iOS 8. Шаги могут немного отличаться для устройств, использующих разные версии iOS.
Шаг 1: Откройте Настройки меню.
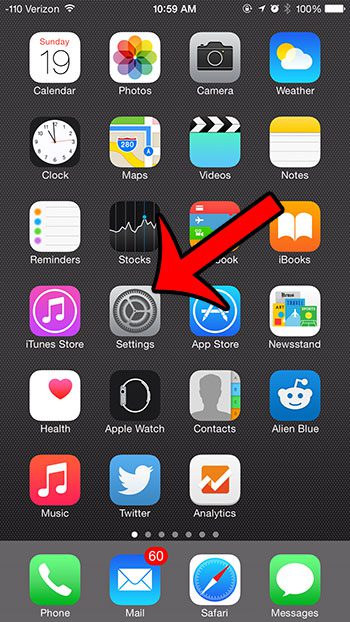
Шаг 2: прокрутите вниз и выберите Почта, Контакты, Календари вариант.
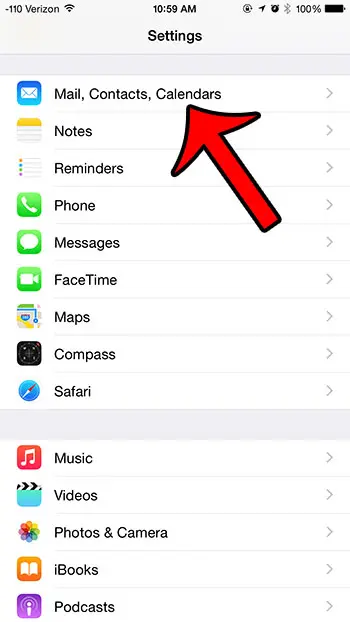
Шаг 3. Выберите свою учетную запись электронной почты Outlook.com из списка учетных записей в верхней части экрана.
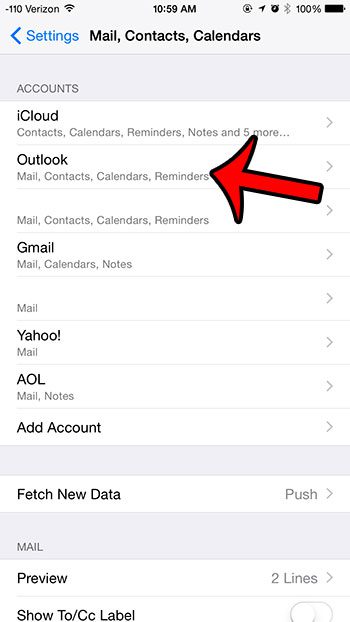
Шаг 4: Коснитесь Удалить аккаунт кнопку внизу экрана.
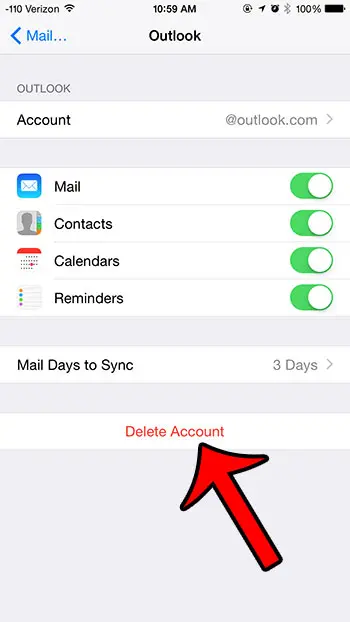
Шаг 5: Коснитесь Удалить с моего iPhone кнопку внизу экрана.
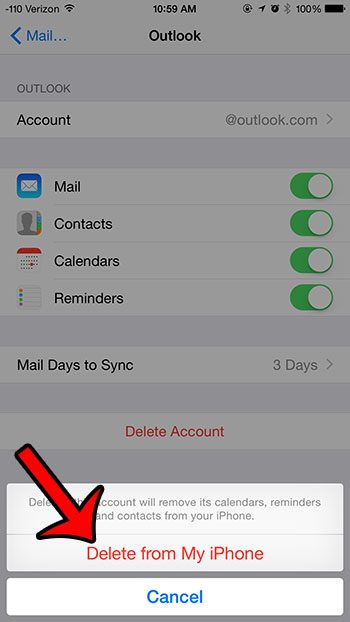
Наш учебник продолжается ниже с дополнительным обсуждением того, как удалить учетную запись Outlook с iPhone.
У вас есть дополнительные вопросы об удалении учетных записей iPhone? Наша статья о том, могу ли я удалить учетную запись электронной почты на iPhone, может ответить на эти вопросы.
Дополнительная информация о том, как удалить учетную запись Outlook — iPhone
Когда вы удаляете учетную запись с вашего iPhone, это влияет только на возможность отображения информации, связанной с этой учетной записью, на устройстве.
Эта учетная запись по-прежнему будет существовать, и вы по-прежнему сможете использовать ее на других устройствах и в другом программном обеспечении, таком как приложение Outlook для iPhone.
Приложение Outlook для iPhone и даже приложение Outlook для Android предоставляют способы одновременного управления электронной почтой в нескольких учетных записях.
Вам просто нужно загрузить приложение из App Store (или Google Play Store), а затем войти в учетные записи, которые вы хотите использовать в приложении, используя свой адрес электронной почты и пароль.
Если вы используете приложение Outlook для iPhone, а не приложение Mail по умолчанию на iPhone, возможно, вы пытаетесь удалить учетную запись Outlook или одну из подключенных учетных записей, связанных с этим адресом электронной почты.
Вы можете удалить адрес электронной почты Outlook или подключенную учетную запись из приложения, открыв приложение Outlook и коснувшись значка Более кнопку и выбрав Настройки. Затем вы можете нажать Счетавыберите учетную запись, которую хотите удалить, затем коснитесь Удалить аккаунт.
Обратите внимание, что вам нужно будет ввести пароль для этой учетной записи, чтобы подтвердить, что вы хотите ее удалить.
Обратите внимание, что когда вы выбираете опцию удаления учетной записи для своей учетной записи Microsoft Office Outlook, она удаляет электронную почту, а также любые контакты или календари, связанные с учетной записью.
Если вы все еще хотите сохранить эти вещи на своем iPhone, но просто хотите удалить почту, вы можете вернуться в меню «Настройки»> «Почта»> «Учетные записи»> «Outlook» и нажать кнопку справа от «Почты», чтобы отключить его, оставив Контакты, календари, напоминания и заметки включены.
Вы пытаетесь добавить новую учетную запись электронной почты на свой iPhone, но тип учетной записи не входит ни в один из перечисленных вариантов? Эта статья покажет вам, как добавить учетную запись электронной почты, которая не принадлежит одному из самых популярных поставщиков электронной почты.
Часто задаваемые вопросы о том, как удалить учетную запись Outlook на iPhone
Как удалить учетную запись из приложения Outlook на iPhone?
Если вы загрузили и установили мобильное приложение Outlook на свой iPhone, процесс удаления учетной записи из этого приложения немного отличается от того, который мы обсуждали выше.
Вы можете использовать эти шаги, чтобы удалить учетную запись из приложения Outlook на iPhone:
1. Откройте Outlook на своем iPhone.
2. Нажмите на изображение своего профиля.
3. Выберите Outlook Настройки.
4. Проведите пальцем влево по учетной записи, которую хотите удалить.
5. Коснитесь Удалить кнопка.
Обратите внимание, что удаление учетной записи электронной почты из мобильного приложения Outlook на iPhone не повлияет на эту учетную запись, если она также настроена в почтовом приложении по умолчанию.
Вам все равно нужно выполнить описанные выше шаги, если вы хотите прекратить получать электронные письма для своей учетной записи Outlook в этом приложении.
Если я удалю свою учетную запись Outlook со своего iPhone, смогу ли я получить к ней доступ со своего ноутбука или настольного компьютера?
Да, используя шаги, описанные в этой статье, вы только удалите учетную запись и ее электронные письма с вашего iPhone. Это не удалит учетную запись навсегда.
Это не отменяет учетную запись и не удаляет ее из других расположений, поэтому вы по-прежнему сможете перейти на Outlook.com и войти в систему, чтобы просмотреть ее там, или открыть настольное приложение Outlook для управления электронной почтой.
Например, если вы синхронизируете сообщения электронной почты из нашей учетной записи Outlook на свой iPad, это все равно будет работать таким же образом.
Когда вы выполните наши действия по удалению учетной записи Outlook с iPhone, это относится к почтовому приложению по умолчанию на iPhone.
Куда исчезли мои контакты после того, как я удалил учетную запись Outlook со своего iPhone?
Экран управления учетной записью, который вы использовали для удаления учетной записи электронной почты Outlook, удалил все данные, связанные с этой учетной записью.
Сюда входят не только электронные письма, но и любые контакты, календари или заметки, связанные с вашим адресом электронной почты Outlook.
Если вы пытались исправить проблемы с вашим iPhone, но хотели бы начать все сначала, вы можете выполнить сброс до заводских настроек, следуя инструкциям в следующем разделе.
Как выполнить сброс настроек на iPhone
Инструкции в этом разделе совместимы с подавляющим большинством моделей iPhone и версий операционной системы iOS.
Сброс к заводским настройкам влечет за собой удаление всех данных и настроек с вашего iPhone 11 и восстановление его до исходного состояния. Сброс вашего iPhone 11 может потребоваться по разным причинам, включая его продажу или передачу, или если у вас возникли проблемы с программным обеспечением, которые нельзя решить каким-либо другим способом. В этом посте мы расскажем вам о простой процедуре сброса настроек iPhone 11 до заводских.
Перед выполнением сброса настроек сделайте резервную копию ваших данных. Сброс к заводским настройкам удалит все данные, включая приложения, фотографии, контакты и личные настройки, что делает этот шаг критическим. В зависимости от ваших предпочтений вы можете сделать резервную копию своего iPhone 11 с помощью iCloud или iTunes.
Следуйте этим методам, чтобы восстановить заводские настройки iPhone 11:
Шаг 1: Начните с запуска программы «Настройки».
Шаг 2: Выберите «Общие».
Шаг 3: Прокрутите страницу вниз и нажмите кнопку «Перенести или сбросить iPhone».
Шаг 4: Выберите «Удалить все содержимое и настройки» в меню.
Шаг 5: Введите свой пароль.
Вам будет предложено ввести пароль после выбора «Удалить все содержимое и настройки». Этот метод гарантирует, что только те, у кого есть полномочия, могут выполнить сброс до заводских настроек.
Шаг 6: Подтвердите свое решение.
После ввода кода доступа появится всплывающее окно с вопросом, уверены ли вы, что хотите удалить все данные и настройки. Примите решение, выбрав «Стереть сейчас».
Шаг 7: Дождитесь завершения процесса.
Время, необходимое для сброса настроек к заводским настройкам на вашем iPhone 11, определяется объемом данных на нем. В это время ваш iPhone 11 перезагрузится и отобразит логотип Apple.
Шаг 8: Сбросьте настройки iPhone 11 или восстановите его из резервной копии.
После того, как вы завершили сброс настроек, ваш iPhone 11 перезагрузится и спросит вас, хотите ли вы настроить его с нуля или восстановить из резервной копии. Если у вас есть резервная копия данных, вы можете использовать ее для восстановления iPhone 11.
Наконец, сброс к заводским настройкам на вашем iPhone 11 — это безопасный способ стереть все ваши данные и настройки. Сделайте резервную копию своих данных перед сбросом настроек, чтобы не потерять важную информацию. Процедура восстановления заводских настроек iPhone 11 проста и может занять несколько минут, но может занять больше времени в зависимости от модели вашего телефона и его состояния.
Связанный
Программы для Windows, мобильные приложения, игры - ВСЁ БЕСПЛАТНО, в нашем закрытом телеграмм канале - Подписывайтесь:)
