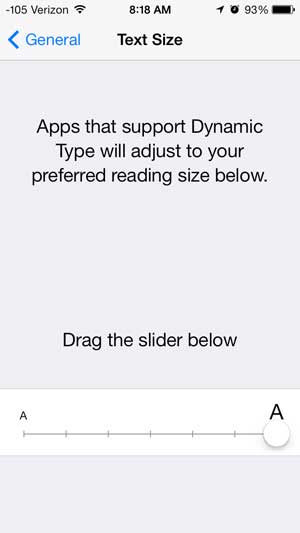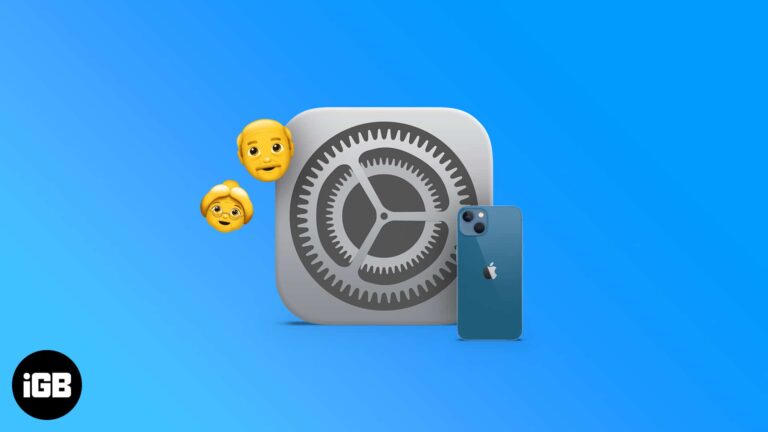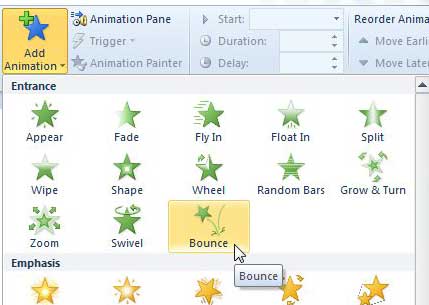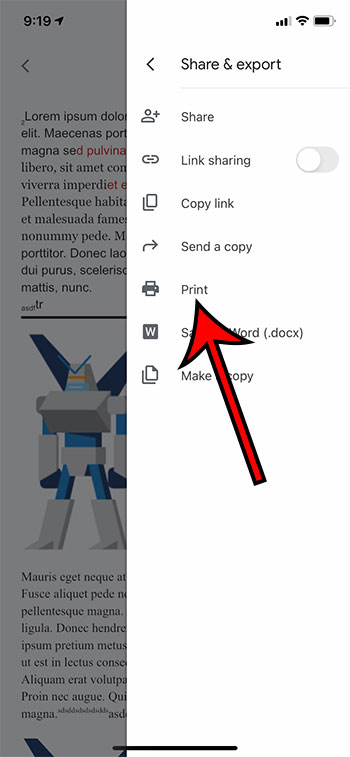Как удалить устройство Bluetooth из Windows 11: пошаговое руководство
Удаление устройства Bluetooth из Windows 11 — это простой процесс, который может выполнить каждый. По сути, вы отключите устройство через меню «Параметры Windows». Если вы пытаетесь навести порядок в списке устройств Bluetooth или устранить неполадки с подключением, эти шаги помогут вам быстро и легко удалить ненужное устройство.
Как удалить устройство Bluetooth из Windows 11
В этом разделе вы узнаете, как удалить устройство Bluetooth из Windows 11. Выполнив эти шаги, вы отключите и удалите любое сопряженное устройство Bluetooth из своей системы.
Шаг 1: Откройте «Настройки».
Сначала нажмите кнопку «Пуск», а затем выберите в меню «Параметры».
Открытие меню «Настройки» — это первый шаг к доступу к настройкам Bluetooth на компьютере с Windows 11. Здесь находятся все конфигурации вашей системы.
Программы для Windows, мобильные приложения, игры - ВСЁ БЕСПЛАТНО, в нашем закрытом телеграмм канале - Подписывайтесь:)
Шаг 2: Перейдите в раздел Bluetooth и устройства.
В окне «Настройки» нажмите «Bluetooth и устройства» на левой боковой панели.
Этот раздел предназначен специально для управления всеми соединениями Bluetooth и другими подключенными устройствами. Здесь вы можете увидеть список всех устройств Bluetooth, сопряженных с вашим компьютером.
Шаг 3: Выберите устройство для удаления.
В разделе «Bluetooth и устройства» найдите и нажмите на устройство, которое вы хотите удалить.
Каждое устройство будет указано с его именем и иногда значком. Нажатие на конкретное устройство выделяет его для удаления.
Шаг 4: Нажмите «Удалить устройство».
После выбора устройства нажмите на появившуюся кнопку «Удалить устройство».
Обычно вы найдете эту опцию в небольшом всплывающем окне или прямо под именем устройства. Это вызовет диалоговое окно подтверждения.
Шаг 5: Подтвердите удаление
Появится диалоговое окно подтверждения; нажмите «Да» или «Удалить» для подтверждения.
Этот шаг имеет решающее значение, поскольку он гарантирует, что вы случайно не удалите устройство. Подтверждение навсегда отключит устройство от вашей системы.
После выполнения этих действий устройство Bluetooth будет удалено из списка сопряженных устройств и больше не будет подключаться к вашему компьютеру под управлением Windows 11.
Советы по удалению устройства Bluetooth из Windows 11
- Убедитесь, что Bluetooth включен, чтобы вы могли видеть все сопряженные устройства.
- Перезагрузите компьютер, если устройство не удалось удалить с первой попытки.
- Еще раз проверьте имя устройства, чтобы избежать удаления неправильного устройства Bluetooth.
- Убедитесь, что устройство, которое вы хотите удалить, не подключено активно.
- Если применимо, используйте опцию «Забыть устройство» на самом устройстве Bluetooth.
Часто задаваемые вопросы
Почему я не вижу свое Bluetooth-устройство в списке?
Если ваше устройство Bluetooth не отображается, убедитесь, что Bluetooth включен и устройство находится в зоне действия.
Что делать, если устройство не удаляется?
Попробуйте перезагрузить компьютер и повторить процесс удаления.
Могу ли я повторно добавить удаленное устройство?
Да, вы можете повторно добавить устройство, выполнив его повторное сопряжение через настройки Bluetooth.
Удалятся ли данные с устройства Bluetooth при его удалении?
Нет, удаление устройства Bluetooth не приведет к удалению связанных с ним данных.
Зачем мне нужно удалять устройство Bluetooth?
Возможно, вам придется удалить устройство из-за проблем с подключением или для очистки списка сопряженных устройств.
Краткое содержание
- Откройте «Настройки».
- Перейдите в раздел Bluetooth и устройства.
- Выберите устройство для удаления.
- Нажмите «Удалить устройство».
- Подтвердите удаление.
Заключение
Удаление устройства Bluetooth из Windows 11 — простая, но важная задача для управления подключенными устройствами вашего компьютера. Выполнив указанные шаги — открыв «Параметры», перейдя в «Bluetooth и устройства», выбрав устройство, нажав «Удалить» и подтвердив, — вы сможете эффективно отключить любое нежелательное устройство Bluetooth.
Это может помочь решить проблемы с подключением, уменьшить беспорядок и обеспечить бесперебойную работу пользователя. Всегда помните о необходимости дважды проверить имя устройства и убедиться, что оно в данный момент не используется, чтобы избежать ненужной путаницы. Для дальнейшего чтения рассмотрите возможность изучения того, как устранить распространенные проблемы Bluetooth или как оптимизировать настройки Bluetooth для лучшей производительности.
Разве не приятно знать, что можно взять под контроль подключения устройств всего за несколько щелчков? Попробуйте!
Программы для Windows, мобильные приложения, игры - ВСЁ БЕСПЛАТНО, в нашем закрытом телеграмм канале - Подписывайтесь:)