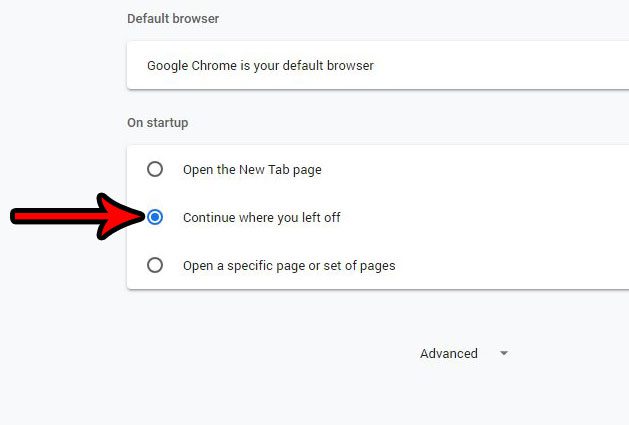Как удалить в Windows 11: простое пошаговое руководство
Если вы хотите освободить место на компьютере с Windows 11 или просто хотите избавиться от программ, которые вы больше не используете, удаление программного обеспечения — это просто. Это руководство покажет вам, как именно это сделать эффективно и действенно.
Как удалить в Windows 11
Удаление программ в Windows 11 — это простой процесс, который поможет вам очистить вашу систему. Выполните следующие действия, чтобы удалить нежелательное программное обеспечение с вашего устройства.
Шаг 1: Откройте «Настройки».
Для начала нажмите меню «Пуск» и выберите «Параметры». Откроется приложение «Параметры Windows 11», в котором вы можете управлять всеми системными настройками.
После открытия окна настроек вы увидите ряд опций, связанных с вашей системой. Это ваш центр управления для внесения изменений, включая удаление программного обеспечения.
Программы для Windows, мобильные приложения, игры - ВСЁ БЕСПЛАТНО, в нашем закрытом телеграмм канале - Подписывайтесь:)
Шаг 2: Перейдите в раздел «Приложения».
В окне «Настройки» найдите и нажмите «Приложения». Эта опция позволяет управлять всеми приложениями, установленными на вашем компьютере.
В разделе «Приложения» вы увидите список всех приложений, установленных в вашей системе Windows 11. Здесь вы можете выбрать конкретную программу, которую хотите удалить.
Шаг 3: Выберите «Приложения и функции».
В разделе «Приложения» нажмите «Приложения и функции». Отобразится подробный список всех установленных приложений.
Вы увидите полный список, включающий все программы на вашем компьютере. Этот список можно отсортировать по имени, размеру или дате установки, чтобы помочь вам найти то, что вы ищете.
Шаг 4: Выберите программу для удаления.
Прокрутите список, чтобы найти программу, которую вы хотите удалить. Щелкните по ней, чтобы увидеть больше опций.
Как только вы нашли программу, нажатие на нее развернет набор опций, включая заветную кнопку «Удалить». Убедитесь, что это правильная программа, прежде чем продолжить.
Шаг 5: Нажмите «Удалить» и подтвердите.
Выбрав программу, нажмите кнопку «Удалить», затем следуйте инструкциям на экране для подтверждения.
Затем система выведет сообщение с подтверждением. Подтверждение этого запустит процесс удаления, который может занять несколько минут в зависимости от размера программы.
После выполнения этих шагов выбранное программное обеспечение будет удалено с вашего компьютера. Возможно, вам придется перезагрузить компьютер, чтобы полностью завершить процесс удаления.
Советы по удалению в Windows 11
- Резервное копирование важных данных: Перед удалением убедитесь, что все важные файлы, связанные с программой, скопированы.
- Использовать восстановление системы: Если что-то пойдет не так, воспользуйтесь функцией восстановления системы Windows, чтобы вернуться к предыдущему состоянию.
- Проверьте наличие оставшихся файлов: Некоторые программы оставляют остаточные файлы. Используйте инструмент очистки, чтобы обеспечить полное удаление.
- Перезагрузите систему.: Всегда перезагружайте компьютер после удаления программного обеспечения, чтобы изменения вступили в силу.
- Регулярное техническое обслуживание: Возьмите за привычку регулярно удалять неиспользуемые программы, чтобы обеспечить бесперебойную работу системы.
Часто задаваемые вопросы
Могу ли я удалить несколько программ одновременно?
Нет, Windows 11 требует удаления программ по одной. Это помогает предотвратить непреднамеренное удаление важного программного обеспечения.
Что делать, если кнопка «Удалить» неактивна?
Обычно это означает, что программа в данный момент запущена. Закройте приложение и попробуйте снова.
Безопасно ли удаление программ?
Да, удаление программ безопасно, если вы правильно следуете инструкциям и уверены, что программа не является необходимой для работы вашей системы.
Можно ли переустановить программу после ее удаления?
Конечно. Вы можете переустановить любую программу, скачав ее заново из оригинального источника.
Что делать, если процесс удаления не удался?
Если процесс удаления не удался, вы можете воспользоваться сторонними инструментами удаления для удаления проблемных программ.
Краткое содержание
- Откройте «Настройки».
- Перейдите в раздел «Приложения».
- Выберите «Приложения и функции».
- Выберите программу для удаления.
- Нажмите «Удалить» и подтвердите.
Заключение
Удаление в Windows 11 — простая, но важная задача для поддержания работоспособной, свободной от беспорядка системы. Независимо от того, освобождаете ли вы место или удаляете ненужное программное обеспечение, выполнение этих шагов гарантирует плавный процесс. Не забывайте регулярно проверять и удалять неиспользуемые программы, чтобы ваш компьютер работал наилучшим образом.
Следуя этому руководству, вы сможете эффективно управлять установленными приложениями. Если у вас возникнут какие-либо проблемы, вернитесь в раздел часто задаваемых вопросов или изучите дополнительные ресурсы в Интернете. Удачной работы с компьютером!
Программы для Windows, мобильные приложения, игры - ВСЁ БЕСПЛАТНО, в нашем закрытом телеграмм канале - Подписывайтесь:)