Как удалить водяной знак Excel 2010
Хотя в Excel нет прямого способа добавить водяной знак, существует множество альтернатив, включая инструменты для верхнего и нижнего колонтитула, базовые инструменты для работы с изображениями и другие параметры, которые можно использовать для создания собственных водяных знаков в книге Excel.
Но если вам нужно знать, как удалить водяной знак Excel 2010, у вас могут возникнуть проблемы с выяснением того, как этот водяной знак был добавлен в первую очередь.
Когда электронная таблица создается кем-то из компании, он может иногда добавлять водяной знак компании в электронную таблицу. Однако, если вы работаете с электронной таблицей, отправленной компанией, этот водяной знак может отвлекать и с ним трудно работать.
К счастью, водяной знак в Excel 2010 можно удалить после того, как вы определили, как водяной знак был добавлен в файл.
Программы для Windows, мобильные приложения, игры - ВСЁ БЕСПЛАТНО, в нашем закрытом телеграмм канале - Подписывайтесь:)
Наше руководство ниже поможет вам определить метод вставки водяного знака, чтобы вы могли правильно определить способ его удаления.
Как удалить водяной знак в Excel 2010
- Откройте вашу электронную таблицу.
- Выберите Вставлять вкладка
- Выбрать Верхний и нижний колонтитулы кнопка.
- Удалить &(Картина) текст.
Наше руководство продолжается ниже с дополнительной информацией об удалении водяного знака Excel 2010, включая варианты, если описанные выше шаги не работают.
Если вы хотите избавиться не только от водяного знака, то наш учебник по удалению листа Excel может показать вам, как удалить всю вкладку рабочего листа.
Удаление водяных знаков в электронной таблице Excel 2010 (руководство с иллюстрациями)
Microsoft Excel 2010 не имеет функции водяных знаков, поэтому то, что вы видите, на самом деле вызвано чем-то другим. Чтобы определить, какие изменения вам нужно внести, необходимо определить, как это выглядит в вашей электронной таблице.
1. Является ли водяной знак изображением, которое многократно повторяется на каждой странице?
Если ответ на этот вопрос положительный, то к рабочему листу применяется фон листа. Если ответ отрицательный, то вы можете перейти к следующему вопросу. Вы можете удалить фон листа, щелкнув значок Макет страницы вкладку в верхней части окна, затем щелкните значок Удалить фон кнопка в Настройка страницы раздел навигационной ленты.
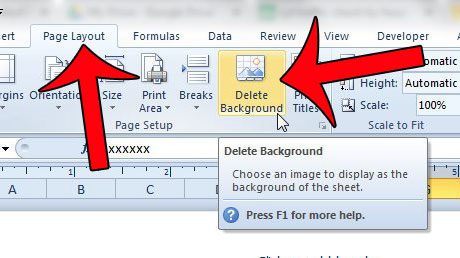
2. Есть ли изображение, которое повторяется на каждой странице, но повторяется только один раз?
Если ответ на этот вопрос положительный, то у вас есть изображение в верхнем или нижнем колонтитуле. Если ответ отрицательный, то вы можете перейти к следующему вопросу. Вы можете удалить изображение верхнего или нижнего колонтитула, щелкнув значок Вставлять вкладку в верхней части окна, затем щелкните значок Верхний и нижний колонтитулы кнопка в Текст раздел ленты навигации.
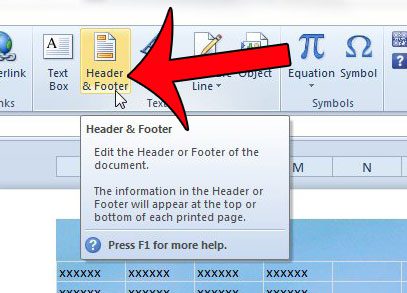
Затем вы можете удалить &(Картина) текст, который вы найдете в разделе верхнего или нижнего колонтитула. Обратите внимание, что вам, возможно, придется щелкнуть в каждом разделе, чтобы просмотреть текст, так как он может быть скрыт большими изображениями.

Затем вы можете дважды щелкнуть одну из своих ячеек, чтобы вернуться к основному разделу электронной таблицы.
3. Есть ли водяной знак с надписью «Страница 1», «Страница 2» и т. д., который вы видите на экране, но который не появляется при печати электронной таблицы?
Если ответ на этот вопрос положительный, то ваш рабочий лист находится в Разрыв страницы вид. Если ответ отрицательный, то вы можете перейти к следующему вопросу. Вы можете выйти Разрыв страницы просмотреть, нажав кнопку Вид вкладку в верхней части окна, затем щелкните значок Нормальный вариант в Просмотры рабочей книги раздел навигационной ленты.
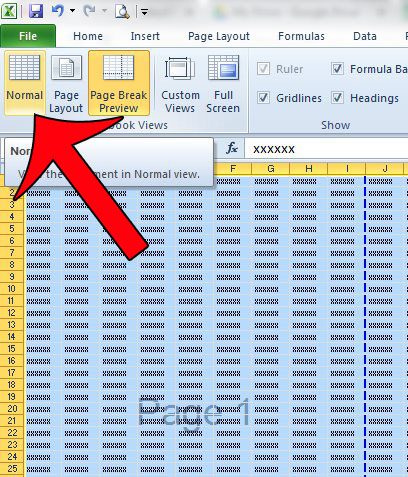
4. Если у вас остался водяной знак, то это либо изображение, либо объект WordArt.
Вы можете удалить элементы на странице, щелкнув их мышью, а затем нажав кнопку Удалить клавишу на клавиатуре.
Теперь, когда вы знаете, как удалить водяной знак Excel 2010, вы можете легко избавиться от любого такого фонового изображения, которое вам не нужно в электронной таблице.
Как использовать формат изображения на вкладке «Вставка» рабочего листа Excel для изменения водяного знака
Если у вас есть водяной знак в электронной таблице, но вы не хотите его удалять, возможно, вы ищете способ изменить изображение водяного знака Excel.
Это можно сделать с помощью диалогового окна «Формат изображения», которое появляется после того, как вы вставите файл изображения на лист Excel и решите добавить элементы водяного знака на страницы вашего рабочего листа.
После того, как вы выполнили шаги по вставке изображения водяного знака на лист, даже если это водяной знак в виде словесного рисунка, вы можете щелкнуть изображение, чтобы получить доступ к меню параметров «Формат изображения». Это доступно, когда вы нажимаете «Формат изображения» или «Формат изображения» в верхней части окна.
Здесь вы можете увидеть параметры для настройки вашего файла jpeg, png, gif, word art или другого типа изображения. Например, вы можете добавить затухание водяного знака с помощью кнопки «Прозрачность», вы можете изменить размер изображения или вместо этого вы можете использовать различные эффекты и границы для изображения.
Дополнительная информация о том, как удалить водяной знак Excel 2010
Если вы использовали опцию верхнего и нижнего колонтитула для вставки изображений водяных знаков в электронную таблицу, вам нужно будет находиться в режиме макета страницы, а не в обычном режиме, чтобы иметь возможность выбрать поле раздела верхнего или нижнего колонтитула. Вы можете перейти к представлению «Макет страницы», щелкнув вкладку «Вид» в верхней части окна, а затем нажав кнопку «Макет страницы» в группе «Представления рабочей книги» на ленте.
Когда вы щелкаете внутри одного из этих полей, вы можете увидеть элементы верхнего или нижнего колонтитула, которые уже есть в файле. В верхней части окна также будет вкладка «Верхний и нижний колонтитулы». Если вы выберете эту вкладку, вы увидите множество параметров для настройки этих частей электронной таблицы, включая группу «Элементы верхнего и нижнего колонтитула», где вы можете добавлять различные объекты на свой лист.
Если у вас возникли проблемы с печатью в Excel, вы не одиноки. Ознакомьтесь с нашим руководством по печати в Excel, где вы найдете несколько полезных советов, которые улучшат внешний вид ваших печатных таблиц.
Связанный
Программы для Windows, мобильные приложения, игры - ВСЁ БЕСПЛАТНО, в нашем закрытом телеграмм канале - Подписывайтесь:)
