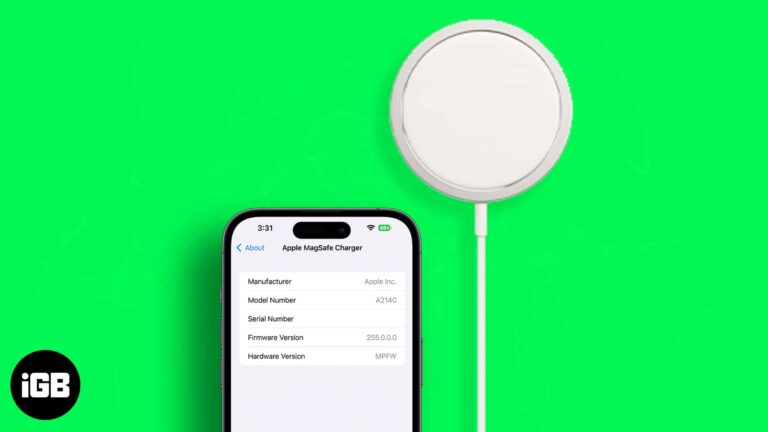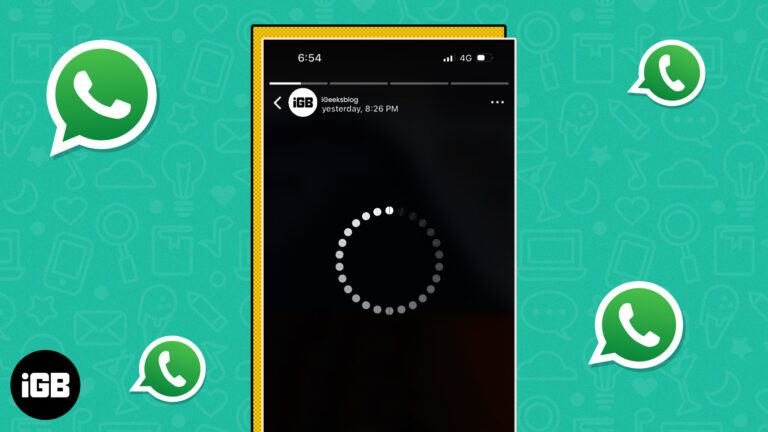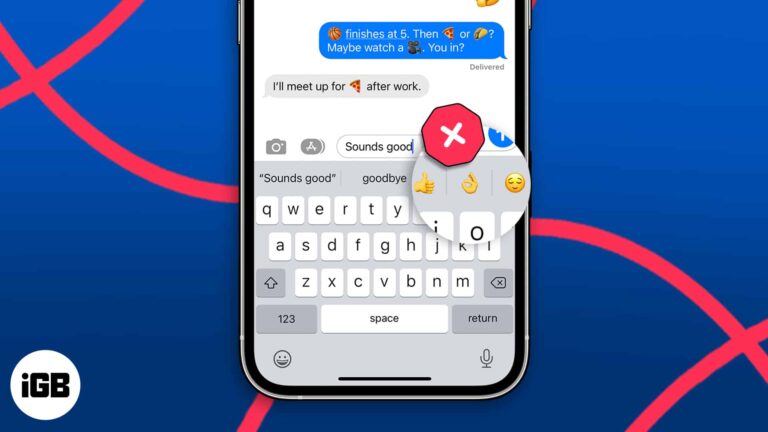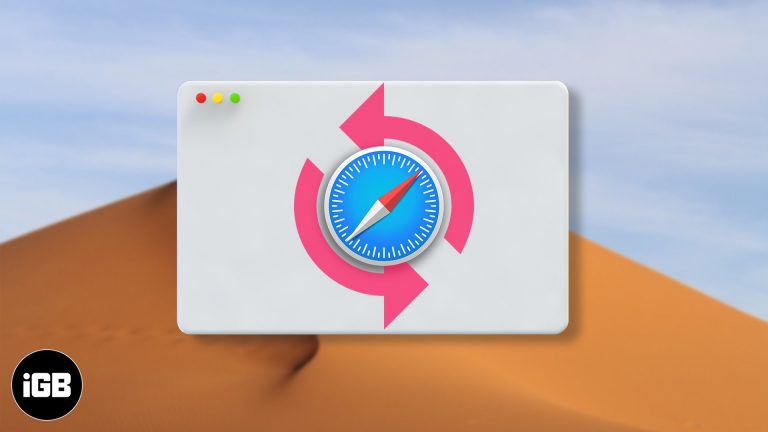Как удалить вредоносное ПО из Windows 10: подробное руководство
Борьба с вредоносным ПО на компьютере с Windows 10 может ощущаться как сражение с невидимым врагом. Но не волнуйтесь, это не так сложно, как может показаться. Выполнив несколько простых шагов, вы сможете избавиться от вредоносного ПО и защитить свой компьютер. Это руководство проведет вас через весь процесс от идентификации вредоносного ПО до его полного удаления из вашей системы.
Пошаговое руководство по удалению вредоносного ПО из Windows 10
Эти шаги помогут вам определить и удалить любое вредоносное ПО на вашем компьютере. Каждый шаг предназначен для изоляции и устранения вредоносного ПО.
Шаг 1: Загрузитесь в безопасном режиме.
Начните с перезагрузки компьютера в безопасном режиме.
Безопасный режим ограничивает вашу систему использованием только самых необходимых программ, что упрощает обнаружение и удаление вредоносного ПО, поскольку оно не будет запущено.
Программы для Windows, мобильные приложения, игры - ВСЁ БЕСПЛАТНО, в нашем закрытом телеграмм канале - Подписывайтесь:)
Шаг 2: Отключитесь от Интернета
Затем отключите компьютер от интернета.
Это предотвращает распространение вредоносного ПО или отправку ваших персональных данных, пока вы пытаетесь его удалить.
Шаг 3: Откройте Защитник Windows.
Откройте Защитник Windows, встроенную антивирусную программу в Windows 10.
Перейдите в Настройки > Обновление и безопасность > Безопасность Windows > Защита от вирусов и угроз. Это запустит главную панель инструментов Защитника Windows.
Шаг 4: Запустите полное сканирование
Запустите полное сканирование системы с помощью Защитника Windows.
Нажмите «Полное сканирование» и позвольте программе проверить всю вашу систему на наличие подозрительных файлов или вредоносных программ.
Шаг 5: Используйте антивирусное программное обеспечение
Загрузите и запустите надежный инструмент защиты от вредоносных программ.
Такое программное обеспечение, как Malwarebytes, может быть очень эффективным в поиске и удалении вредоносных программ, которые Защитник Windows может пропустить.
Шаг 6: Удалите подозрительные файлы
Вручную проверьте и удалите все подозрительные файлы.
Проверьте общие папки, где может скрываться вредоносное ПО, такие как папки «Загрузки», «AppData» и «Temp».
Шаг 7: Обновите программное обеспечение
Обновите все свое программное обеспечение, включая Windows.
Устаревшее программное обеспечение может иметь уязвимости, которыми пользуются вредоносные программы, поэтому крайне важно поддерживать его в актуальном состоянии.
Шаг 8: Повторно подключитесь к Интернету.
После очистки системы снова подключитесь к Интернету.
Прежде чем снова выходить в Интернет, убедитесь, что у вас установлены последние версии антивирусного и антивредоносного программного обеспечения.
После выполнения этих действий ваша система Windows 10 должна быть свободна от вредоносного ПО. Ваш компьютер, скорее всего, будет работать более плавно, и вы будете лучше защищены от будущих угроз.
Советы по удалению вредоносного ПО из Windows 10
- Регулярно обновляйте операционную систему и все программное обеспечение для устранения уязвимостей.
- Регулярно создавайте резервные копии важных данных, чтобы не потерять их в случае атаки вредоносного ПО.
- Избегайте загрузки файлов и перехода по ссылкам из неизвестных источников.
- Используйте надежное защитное программное обеспечение и регулярно проводите сканирование.
- Включите брандмауэры и другие параметры безопасности.
Часто задаваемые вопросы
Каковы признаки того, что на моем компьютере установлено вредоносное ПО?
Ваш компьютер может работать медленнее, показывать всплывающую рекламу, часто давать сбои или вести себя странно.
Можно ли удалить вредоносное ПО, перезагрузив компьютер?
Да, полный сброс настроек может удалить вредоносное ПО, но он также удалит все ваши файлы и настройки.
Достаточно ли Защитника Windows для защиты моего компьютера?
Защитник Windows хорош, но использование дополнительных средств защиты от вредоносных программ может обеспечить более надежную защиту.
Как часто следует сканировать компьютер на наличие вредоносных программ?
Для поддержания чистоты системы рекомендуется проводить полное сканирование раз в неделю.
Может ли вредоносное ПО украсть мою личную информацию?
Да, некоторые вредоносные программы могут красть личную информацию, такую как пароли и банковские реквизиты.
Краткое содержание
- Загрузитесь в безопасном режиме
- Отключиться от Интернета
- Откройте Защитник Windows.
- Запустить полное сканирование
- Используйте антивирусное программное обеспечение
- Удалить подозрительные файлы
- Обновление программного обеспечения
- Повторно подключитесь к Интернету.
Заключение
Поздравляем! Теперь вы узнали, как удалить вредоносное ПО из Windows 10. Обеспечение чистоты и защиты вашей системы от вредоносного ПО похоже на проверку здоровья вашего компьютера. Регулярное обслуживание и осторожность в отношении того, что вы загружаете или на что нажимаете, обеспечат бесперебойную работу вашего компьютера. Если вы столкнетесь с каким-либо упрямым вредоносным ПО, повторение этих шагов или консультация со специалистом могут помочь.
Для дальнейшего чтения ознакомьтесь со статьями о передовых тактиках защиты от вредоносных программ и о том, как настроить более надежные параметры безопасности в Интернете. Оставаясь информированным и проактивным, вы можете сохранить свою систему в безопасности. Помните, что ваша первая линия обороны — это всегда бдительность. Удачной работы с компьютером!
Программы для Windows, мобильные приложения, игры - ВСЁ БЕСПЛАТНО, в нашем закрытом телеграмм канале - Подписывайтесь:)