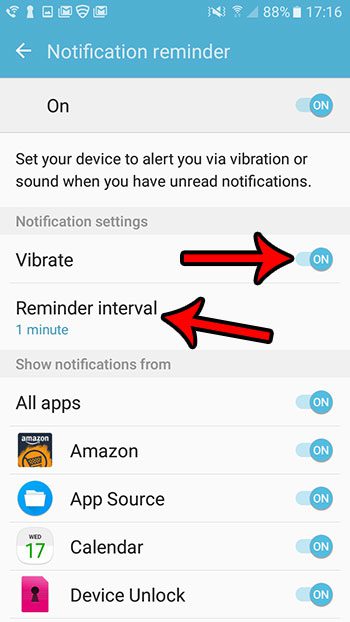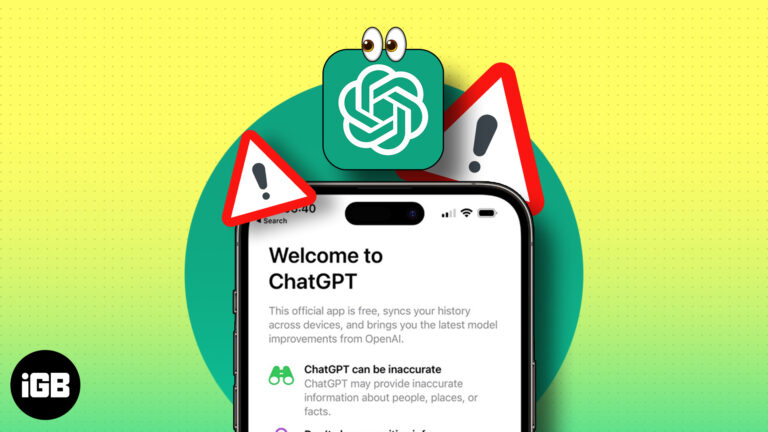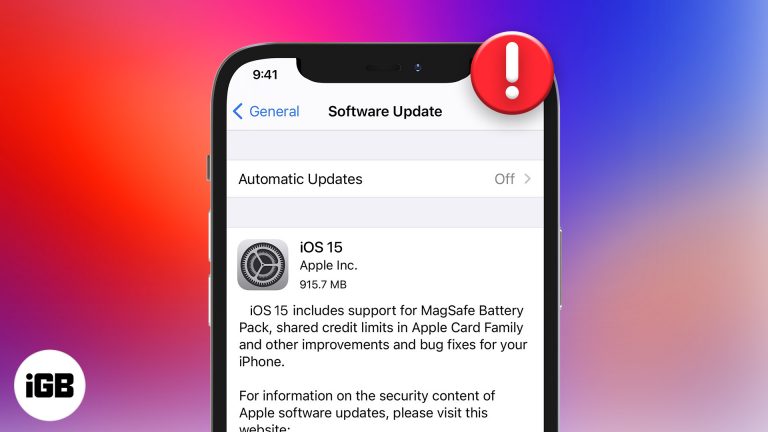Как удалить временные файлы из Windows 10: пошаговое руководство
Удаление временных файлов с компьютера Windows 10 — простой способ освободить место и повысить производительность. Вы можете сделать это с помощью встроенных инструментов, таких как Disk Cleanup, или вручную удалить файлы из папки Temp. Вот пошаговое руководство, которое поможет вам в этом процессе.
Как удалить временные файлы из Windows 10
Удаление временных файлов из Windows 10 не только поможет вам освободить место на диске, но и сделает работу вашего ПК более эффективной. Выполните эти простые шаги, чтобы избавиться от ненужных файлов.
Шаг 1: Откройте очистку диска
Откройте меню «Пуск», введите «Очистка диска» и выберите приложение «Очистка диска» в результатах поиска.
Этот встроенный инструмент поможет вам легко определить и удалить временные файлы. Он также может очистить другие ненужные файлы, такие как системные журналы и предыдущие установки Windows.
Программы для Windows, мобильные приложения, игры - ВСЁ БЕСПЛАТНО, в нашем закрытом телеграмм канале - Подписывайтесь:)
Шаг 2: Выберите диск
При появлении запроса выберите диск, который вы хотите очистить (обычно C:), а затем нажмите кнопку «ОК».
Инструмент просканирует выбранный диск и рассчитает, сколько места вы можете освободить. Это может занять несколько минут, так что будьте терпеливы.
Шаг 3: Выберите файлы для удаления.
В диалоговом окне «Очистка диска» отметьте галочкой пункт «Временные файлы» и любые другие типы файлов, которые вы хотите удалить. Нажмите «ОК».
Вы также можете выбрать другие типы файлов, такие как содержимое корзины и временные файлы Интернета. Обязательно просмотрите список, чтобы не удалить ничего важного.
Шаг 4: Подтвердите удаление
Появится диалоговое окно подтверждения. Нажмите «Удалить файлы», чтобы продолжить удаление выбранных файлов.
После подтверждения Disk Cleanup начнет удаление выбранных файлов. Это может занять несколько минут в зависимости от количества файлов и их размеров.
Шаг 5: вручную удалите временные файлы (необязательно)
Для дополнительной очистки нажмите Win + R, введите «%temp%» и нажмите Enter. Выберите все файлы и папки, затем удалите их.
Этот метод позволяет вручную удалять временные файлы, которые может не обнаружить Disk Cleanup. Будьте осторожны и удаляйте только файлы в папке Temp, чтобы не повлиять на производительность системы.
После выполнения этих шагов на вашем компьютере будет больше свободного места, и вы можете заметить улучшение производительности. Временные файлы являются именно временными, поэтому избавление от них не повредит вашей системе.
Советы по удалению временных файлов из Windows 10
Чтобы поддерживать чистоту системы и гарантировать бесперебойную работу компьютера, примите во внимание следующие дополнительные советы:
- Расписание очистки диска: настройте регулярное расписание очистки диска для автоматического удаления временных файлов.
- Использование контроля памяти: включите контроль памяти в Windows 10 для автоматического управления временными файлами и их удаления.
- Очистите кэш браузера: регулярно очищайте кэш веб-браузера, чтобы освободить еще больше места.
- Используйте сторонние инструменты: рассмотрите возможность использования дополнительного программного обеспечения, например CCleaner, для более комплексной очистки.
- Мониторинг дискового пространства: следите за дисковым пространством, чтобы знать, когда пора проводить очередную очистку.
Часто задаваемые вопросы
Что такое временные файлы?
Временные файлы создаются Windows и приложениями для краткосрочного использования. Они могут накапливаться со временем и занимать ценное дисковое пространство.
Безопасно ли удалять временные файлы?
Да, удалять временные файлы безопасно. Они не критичны для работы вашей системы и могут быть безопасно удалены для освобождения места.
Как часто следует удалять временные файлы?
Рекомендуется удалять временные файлы каждые несколько недель или всякий раз, когда вы замечаете, что ваш компьютер начинает работать медленнее.
Можно ли автоматизировать удаление временных файлов?
Да, вы можете использовать функцию «Контроль памяти» в Windows 10 для автоматического удаления временных файлов и других ненужных данных.
Ускорит ли удаление временных файлов работу моего компьютера?
Удаление временных файлов может помочь повысить производительность вашего компьютера за счет освобождения места и устранения беспорядка.
Краткое содержание
- Откройте Очистку диска.
- Выберите Диск.
- Выберите файлы для удаления.
- Подтвердить удаление.
- Удалите временные файлы вручную (необязательно).
Заключение
Удаление временных файлов из Windows 10 необходимо для поддержания бесперебойной работы компьютера. Выполнив шаги, описанные выше, вы можете легко освободить ценное дисковое пространство и повысить производительность компьютера. Не забывайте регулярно очищать временные файлы вручную или с помощью автоматизированных процессов, таких как Storage Sense. Эта небольшая задача по обслуживанию может оказать большое влияние на общее состояние вашей системы. Для дальнейшего чтения рассмотрите возможность изучения дополнительных советов по обслуживанию системы или сторонних инструментов очистки. Теперь приступайте и дайте своему ПК очистку, которой он заслуживает!
Программы для Windows, мобильные приложения, игры - ВСЁ БЕСПЛАТНО, в нашем закрытом телеграмм канале - Подписывайтесь:)