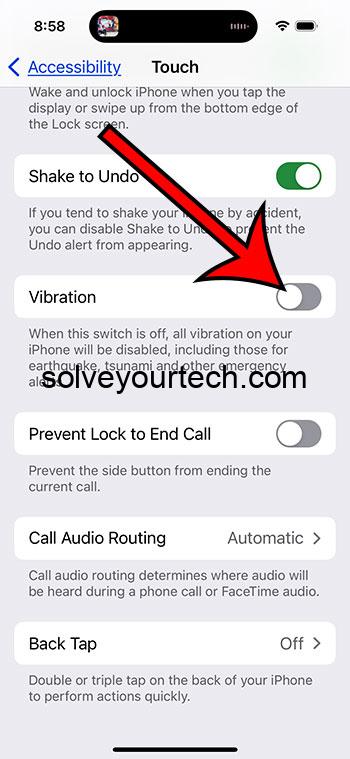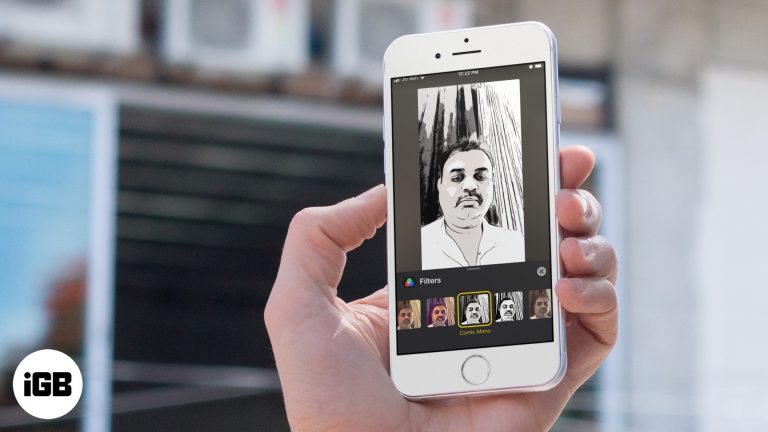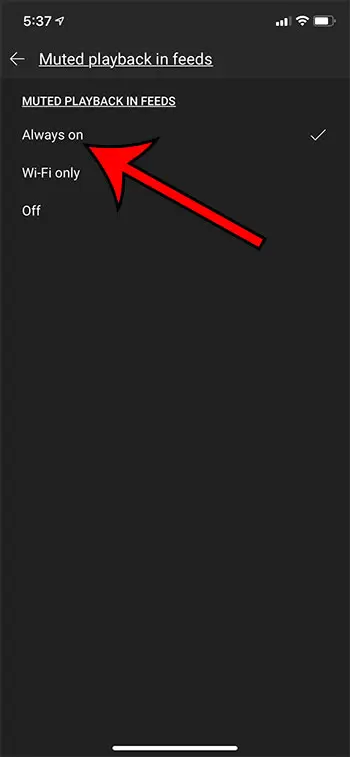Как удалить временные файлы в Windows 11: пошаговое руководство
Удаление временных файлов в Windows 11 — это простой процесс, который может освободить ценное дисковое пространство и улучшить производительность системы. Выполните следующие шаги, чтобы очистить ненужные файлы и обеспечить бесперебойную работу компьютера.
Как удалить временные файлы в Windows 11
В этом разделе мы рассмотрим шаги, необходимые для поиска и удаления временных файлов в вашей системе Windows 11. Эти файлы могут накапливаться со временем и занимать ценное дисковое пространство. Выполнив эти шаги, вы сможете легко удалить эти файлы и сохранить свою систему здоровой.
Шаг 1: Откройте приложение «Настройки».
Нажмите кнопку «Пуск» и выберите значок шестеренки «Параметры».
Приложение «Настройки» — это центр управления системными настройками и конфигурациями. Его открытие — первый шаг к доступу к настройкам хранилища, где находятся временные файлы.
Программы для Windows, мобильные приложения, игры - ВСЁ БЕСПЛАТНО, в нашем закрытом телеграмм канале - Подписывайтесь:)
Шаг 2: Перейдите в раздел «Настройки системы».
В приложении «Настройки» выберите «Система» из списка параметров.
Настройки системы включают в себя различные параметры управления производительностью вашего компьютера, включая параметры хранилища, где вы можете найти временные файлы.
Шаг 3: Доступ к настройкам хранилища
В настройках системы нажмите «Хранилище», чтобы получить доступ к сведениям о хранилище.
Настройки хранилища предоставляют подробную разбивку того, что использует дисковое пространство вашего компьютера. Здесь вы можете найти и управлять временными файлами.
Шаг 4: Откройте временные файлы
В разделе «Хранилище» нажмите «Временные файлы», чтобы просмотреть список временных файлов.
В этом разделе классифицируются различные типы временных файлов, такие как системный кэш, загрузки и т. д., что позволяет вам выбрать, что именно вы хотите удалить.
Шаг 5: Выберите файлы для удаления.
Установите флажки рядом с типами временных файлов, которые вы хотите удалить.
Вы можете выбрать удаление определенных типов временных файлов или всех из них. Обязательно прочитайте описания, чтобы избежать удаления того, что вам может понадобиться.
Шаг 6: Подтвердите удаление
Нажмите «Удалить файлы», чтобы удалить выбранные временные файлы.
После подтверждения Windows начнет удаление выбранных временных файлов. Этот процесс может занять несколько минут в зависимости от размера и количества файлов.
После выполнения этих шагов ваша система удалит выбранные временные файлы, освободив место на диске и потенциально повысив производительность.
Советы по удалению временных файлов в Windows 11
- Регулярно проверяйте и удаляйте временные файлы, чтобы обеспечить бесперебойную работу системы.
- Используйте инструмент очистки диска для более тщательной очистки от ненужных файлов.
- Будьте осторожны при удалении временных файлов, чтобы избежать случайного удаления важных данных.
- Рассмотрите возможность включения функции «Контроль памяти» для автоматического удаления временных файлов.
- Регулярно очищайте Корзину, чтобы гарантировать безвозвратное удаление удаленных файлов.
Часто задаваемые вопросы
Что такое временные файлы?
Временные файлы создаются вашей операционной системой и приложениями для хранения промежуточных данных. Обычно их можно удалить, не вызывая никаких проблем.
Может ли удаление временных файлов повысить производительность?
Да, удаление временных файлов может освободить место на диске и повысить производительность системы, особенно если ваш диск почти заполнен.
Безопасно ли удалять все временные файлы?
Обычно удалять временные файлы безопасно, но будьте осторожны с файлами, в которых вы не уверены. Временные файлы, критически важные для системы, обычно защищены от удаления.
Как часто следует удалять временные файлы?
Хорошей привычкой является удаление временных файлов каждые несколько недель или когда вы замечаете снижение производительности системы.
Что такое контроль памяти?
Storage Sense — это функция Windows, которая автоматически удаляет старые временные файлы для освобождения места. Вы можете включить ее в настройках хранилища.
Краткое содержание
- Откройте приложение «Настройки».
- Перейдите в раздел «Настройки системы».
- Доступ к настройкам хранилища.
- Откройте временные файлы.
- Выберите файлы для удаления.
- Подтвердите удаление.
Заключение
Удаление временных файлов в Windows 11 — простой способ поддержания эффективной работы системы и освобождения ценного дискового пространства. Регулярно очищая эти ненужные файлы, вы можете гарантировать, что ваш компьютер будет работать быстро и отзывчиво. Помните, вы также можете использовать такие инструменты, как Disk Cleanup или включить Storage Sense для автоматического управления временными файлами. Следите за настройками хранилища и возьмите за привычку периодически очищать временные файлы. Если у вас есть дополнительные вопросы или вам нужна дополнительная помощь, не стесняйтесь обращаться в официальную службу поддержки Windows или изучать дополнительные ресурсы в Интернете. Удачной работы с компьютером!
Программы для Windows, мобильные приложения, игры - ВСЁ БЕСПЛАТНО, в нашем закрытом телеграмм канале - Подписывайтесь:)