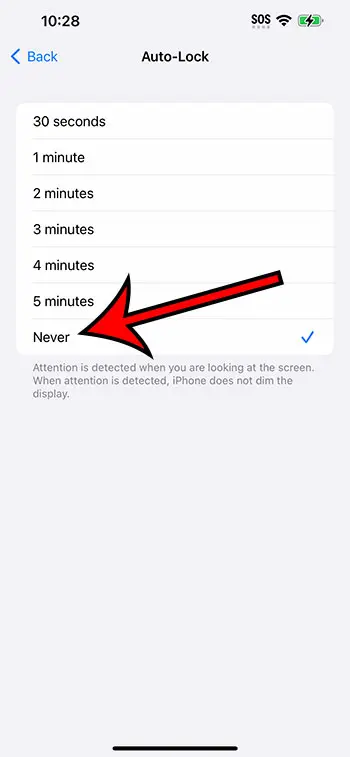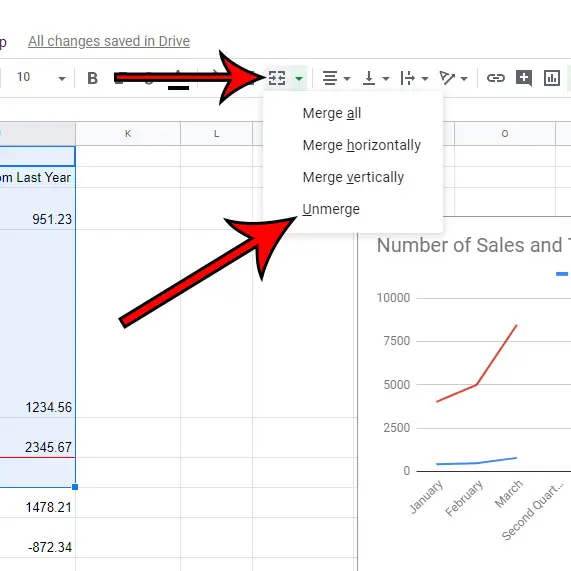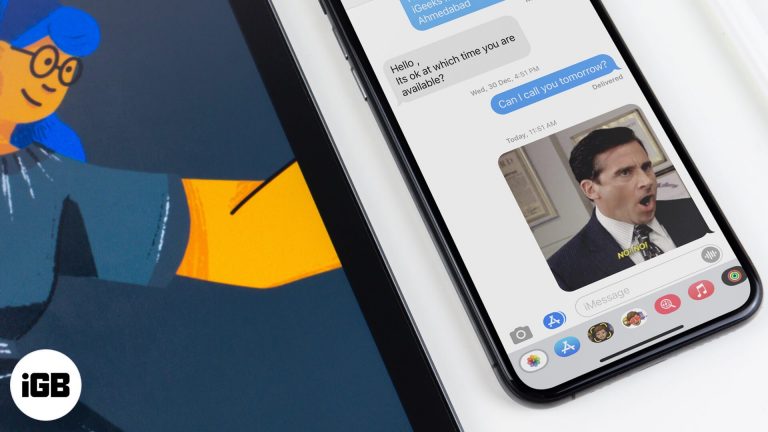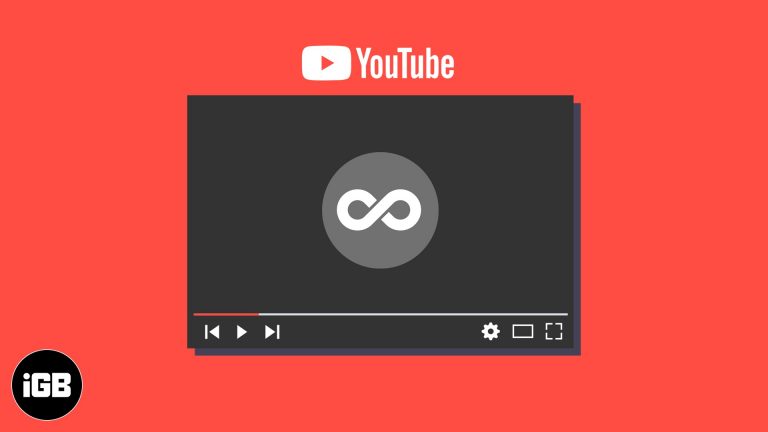Как удалить временные файлы в Windows 11: пошаговое руководство
Удаление временных файлов в Windows 11 — это простой процесс, который может помочь ускорить работу вашего компьютера и освободить ценное дисковое пространство. Выполнив несколько простых шагов, вы сможете очистить эти ненужные файлы и обеспечить бесперебойную работу системы. В этом руководстве мы разберем шаги по очистке временных файлов и предложим несколько советов и часто задаваемых вопросов для улучшения вашего понимания.
Удаление временных файлов в Windows 11
В этом разделе мы рассмотрим метод удаления временных файлов в Windows 11. Выполнив эти шаги, вы избавитесь от ненужных файлов и повысите производительность своего компьютера.
Шаг 1: Откройте приложение «Настройки».
Нажмите клавишу Windows и выберите значок шестеренки, чтобы открыть приложение «Настройки».
Приложение «Настройки» — это ваше место для настройки системы. Вы найдете его быстрым и простым в навигации.
Программы для Windows, мобильные приложения, игры - ВСЁ БЕСПЛАТНО, в нашем закрытом телеграмм канале - Подписывайтесь:)
Шаг 2: Перейдите в раздел «Система»
В окне «Настройки» выберите категорию «Система».
В разделе «Система» собраны все настройки производительности вашего компьютера и параметры управления хранилищем.
Шаг 3: Выберите хранилище
Нажмите на вкладку «Хранилище» на левой боковой панели.
Это перенесет вас в область, где вы можете контролировать и управлять своим дисковым пространством.
Шаг 4: Выберите временные файлы
В разделе «Хранилище» найдите и нажмите «Временные файлы».
Здесь вы увидите список различных типов временных файлов, которые Windows определила для возможной очистки.
Шаг 5: Выберите файлы для удаления.
Установите флажки рядом с типами временных файлов, которые вы хотите удалить, затем нажмите «Удалить файлы».
Убедитесь, что вы внимательно просматриваете список, чтобы не удалить ничего, что вам может понадобиться. После того, как вы нажмете Удалить файлы, система начнет очищать выбранные файлы.
После выполнения этих шагов ваш компьютер будет иметь больше свободного места и потенциально может работать быстрее. Временные файлы, которые могут тормозить вашу систему, будут уничтожены, что даст вам более компактную и мощную машину.
Советы по удалению временных файлов в Windows 11
- Регулярно проверяйте наличие временных файлов, чтобы содержать систему в чистоте.
- Для более тщательной очистки используйте функцию «Очистка диска».
- Если вы не уверены в типе файла, проверьте его, прежде чем удалять.
- Временное отключение антивирусного сканирования может ускорить процесс.
- Перезагрузите компьютер после очистки, чтобы все изменения вступили в силу.
Часто задаваемые вопросы
Что такое временные файлы?
Временные файлы — это файлы, созданные Windows и программами, которые нужны только временно. Со временем они могут накапливаться и занимать значительное место.
Может ли удаление временных файлов вызвать проблемы?
Как правило, удаление временных файлов безопасно, но всегда просматривайте список перед удалением, чтобы не удалить что-то важное.
Как часто следует удалять временные файлы?
Для оптимальной производительности рекомендуется удалять временные файлы раз в месяц.
Существует ли автоматизированный способ удаления временных файлов?
Да, вы можете настроить Контроль памяти в Windows 11 для автоматического удаления временных файлов через регулярные промежутки времени.
Можно ли использовать стороннее программное обеспечение для удаления временных файлов?
Да, существует множество надежных сторонних программ, предназначенных для очистки временных файлов, но всегда проверяйте надежность программного обеспечения.
Краткое содержание
- Откройте приложение «Настройки».
- Перейдите в раздел «Система».
- Выберите Хранилище.
- Выберите Временные файлы.
- Выберите файлы для удаления.
Заключение
Вот и все, что нужно для удаления временных файлов в Windows 11! Этот простой процесс может иметь большое значение для работы вашего компьютера, освобождая место и потенциально ускоряя вашу систему. Всего за несколько щелчков вы можете очистить гигабайты ненужных файлов, сделав свою машину более эффективной.
Конечно, поддержание компьютера в идеальном состоянии подразумевает не только очистку временных файлов. Регулярное обслуживание, включая обновления программного обеспечения и проверки оборудования, может иметь большое значение. Рассмотрите возможность создания графика для регулярной очистки системы и использования встроенных инструментов, таких как Disk Cleanup или Storage Sense, для автоматизации процесса.
Если вы нашли это руководство полезным, почему бы не углубиться в него? В сети полно ресурсов по оптимизации работы Windows 11. Помните, что небольшое обслуживание имеет большое значение для обеспечения бесперебойной работы компьютера. Так что вперед и уделите своей системе столько внимания, сколько она заслуживает!
Программы для Windows, мобильные приложения, игры - ВСЁ БЕСПЛАТНО, в нашем закрытом телеграмм канале - Подписывайтесь:)