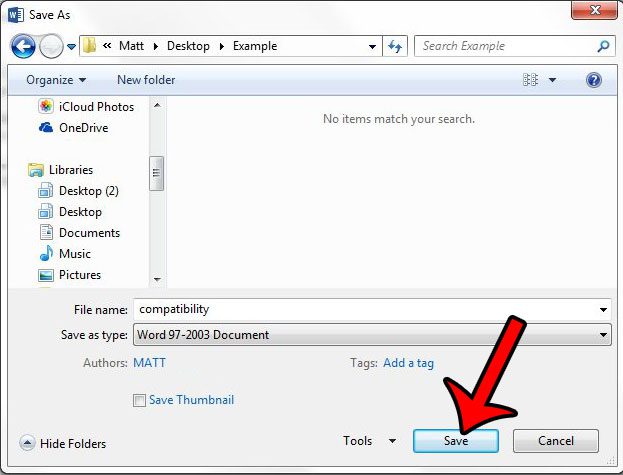Как удалить временные файлы в Windows 11: простое и понятное руководство
Удаление временных файлов в Windows 11 — простой способ освободить место и обеспечить бесперебойную работу компьютера. Выполнив всего несколько шагов, вы сможете избавиться от ненужных файлов, которые занимают ценное хранилище. Готовы? Давайте погрузимся!
Как удалить временные файлы в Windows 11
Удаление временных файлов в Windows 11 поможет вам освободить место на диске и потенциально ускорить работу компьютера. Эти шаги покажут вам, как получить доступ к этим файлам и удалить их.
Шаг 1: Откройте приложение «Настройки».
Нажмите меню «Пуск», затем выберите приложение «Параметры» (значок шестеренки).
В приложении «Настройки» вы найдете все основные настройки вашей системы. Это ваш командный центр для внесения изменений и корректировок.
Программы для Windows, мобильные приложения, игры - ВСЁ БЕСПЛАТНО, в нашем закрытом телеграмм канале - Подписывайтесь:)
Шаг 2: Перейдите в системные настройки.
В приложении «Настройки» нажмите «Система».
Раздел «Настройки системы» содержит информацию о вашем устройстве, такую как память, настройки дисплея и многое другое.
Шаг 3: Доступ к настройкам хранилища
Нажмите «Хранилище» в списке слева.
Настройки хранилища покажут вам детализацию использования диска, что поможет понять, что занимает больше всего места на вашем компьютере.
Шаг 4: Откройте временные файлы
В настройках хранилища нажмите «Временные файлы».
Это покажет вам список всех временных файлов, которые можно удалить, включая системные файлы, временные файлы Интернета и многое другое.
Шаг 5: Выбрать и удалить
Установите флажки рядом с типами временных файлов, которые вы хотите удалить, затем нажмите «Удалить файлы».
Этот последний шаг очистит выбранные файлы, освободив место на жестком диске. Обязательно внимательно просмотрите список, прежде чем нажать кнопку удаления.
После выполнения этих шагов на вашем компьютере появится больше свободного места, и он, возможно, даже начнет работать немного быстрее.
Советы по удалению временных файлов в Windows 11
- Регулярно проверяйте наличие временных файлов, чтобы поддерживать систему в отличном состоянии.
- Для получения дополнительных возможностей используйте инструмент «Очистка диска».
- Будьте осторожны при выборе файлов для удаления; некоторые из них могут потребоваться для определенных приложений.
- Рассмотрите возможность использования сторонних инструментов для более тщательной очистки.
- Перезагрузите компьютер после удаления файлов, чтобы все работало без сбоев.
Часто задаваемые вопросы
Что такое временные файлы?
Временные файлы — это те, которые создаются системой или приложениями для хранения временных данных. Их часто можно удалить, не вызывая никаких проблем.
Улучшит ли удаление временных файлов производительность моего компьютера?
Да, удаление временных файлов может освободить место и повысить производительность, особенно если ваш жесткий диск почти заполнен.
Существуют ли какие-либо риски, связанные с удалением временных файлов?
В целом, нет. Однако лучше избегать удаления файлов, которые вы не знаете, чтобы предотвратить непреднамеренные проблемы.
Как часто следует удалять временные файлы?
Рекомендуется проверять наличие временных файлов и удалять их раз в месяц или всякий раз, когда вы замечаете, что ваш компьютер работает медленно.
Можно ли автоматизировать процесс удаления временных файлов?
Да, вы можете использовать стороннее программное обеспечение, которое автоматизирует процесс очистки, или настроить функцию «Контроль памяти» в Windows 11, которая сделает это за вас.
Краткое содержание
- Откройте приложение «Настройки».
- Перейдите в Системные настройки.
- Доступ к настройкам хранилища.
- Откройте временные файлы.
- Выбрать и удалить.
Заключение
Удаление временных файлов в Windows 11 — это быстрый и простой способ обеспечить бесперебойную работу компьютера. Это не только освобождает ценное дисковое пространство, но и может помочь повысить производительность системы. Регулярная очистка этих файлов гарантирует, что ваша система останется свободной и эффективной. Если вам неудобно делать это вручную каждый раз, рассмотрите возможность настройки Storage Sense или использования сторонних инструментов для автоматизации процесса. Помните, аккуратный компьютер — счастливый компьютер! Для получения дополнительных советов и рекомендаций по обслуживанию вашей системы Windows 11 ознакомьтесь с нашими другими статьями. Ваш компьютер скажет вам спасибо!
Программы для Windows, мобильные приложения, игры - ВСЁ БЕСПЛАТНО, в нашем закрытом телеграмм канале - Подписывайтесь:)