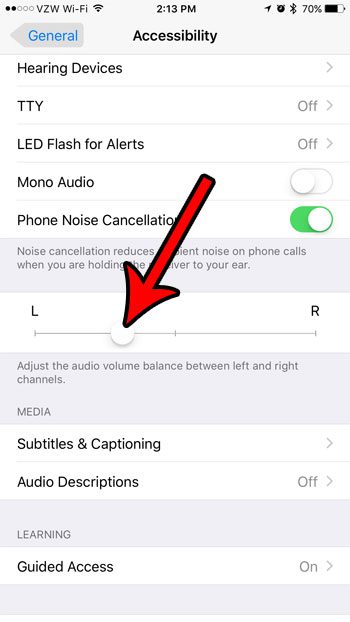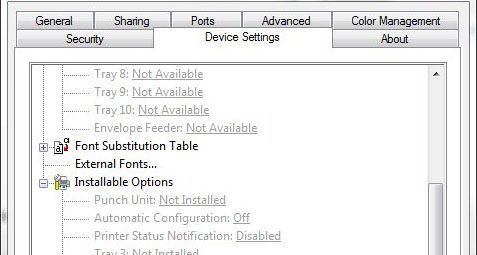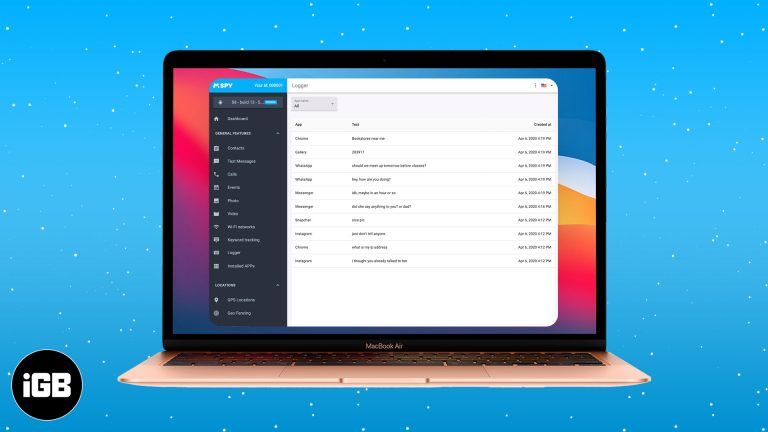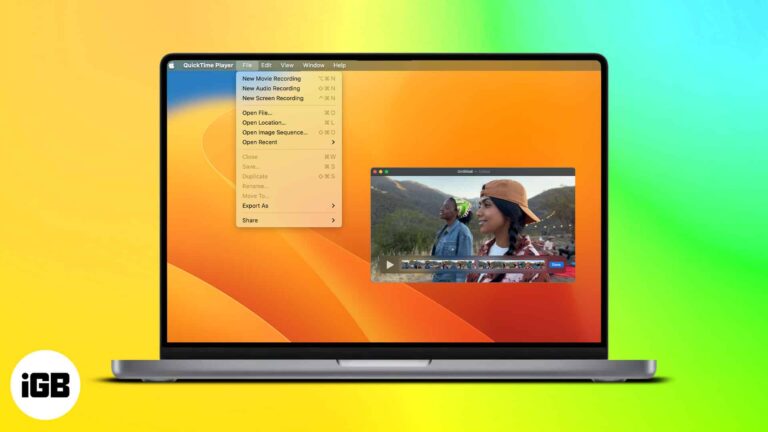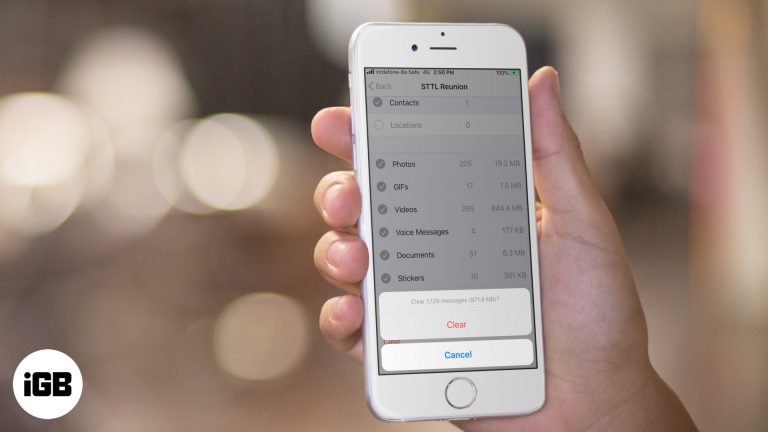Как удалить временные файлы Windows 11: пошаговое руководство
Удаление временных (temp) файлов в Windows 11 может помочь освободить место и улучшить производительность вашего компьютера. Чтобы удалить временные файлы, вам нужно получить доступ к папке Temp, выбрать все файлы и удалить их. Хотя это может показаться немного технически сложным, на самом деле это просто, если вы знаете шаги.
Пошаговое руководство по удалению временных файлов в Windows 11
В этом руководстве вы узнаете, как удалить временные файлы в Windows 11, чтобы освободить место на диске и обеспечить бесперебойную работу системы.
Шаг 1: Откройте диалоговое окно «Выполнить»
Нажмите сочетание клавиш Windows + R, чтобы открыть диалоговое окно «Выполнить».
Диалоговое окно «Выполнить» похоже на ярлык для многих операций Windows. Это простое всплывающее окно, в котором вы можете вводить команды для непосредственного открытия различных окон и настроек.
Программы для Windows, мобильные приложения, игры - ВСЁ БЕСПЛАТНО, в нашем закрытом телеграмм канале - Подписывайтесь:)
Шаг 2: Введите команду Temp
Введите %temp% и нажмите «Enter» или «OK».
Вводя эту команду, вы говорите Windows открыть папку, в которой хранятся все ваши временные файлы. Эти файлы обычно создаются системой и различными приложениями во время их работы.
Шаг 3: Выберите все временные файлы
Нажмите «Ctrl» + «A», чтобы выбрать все файлы в папке Temp.
Вы увидите несколько выделенных файлов и папок. Это все временные файлы, которые Windows и ваши приложения создали со временем. Большинство из этих файлов можно безопасно удалить.
Шаг 4: Удалить выбранные файлы
Нажмите «Delete» на клавиатуре.
При нажатии кнопки «Удалить» Windows отправит эти выбранные файлы в корзину. Если некоторые файлы используются, Windows может не удалить их сразу, и вы получите сообщение о том, что файл используется и не может быть удален.
Шаг 5: Очистите корзину.
Щелкните правой кнопкой мыши значок корзины на рабочем столе и выберите «Очистить корзину».
Этот шаг гарантирует, что временные файлы будут удалены навсегда, а не просто останутся в Корзине, занимая место.
После выполнения этих шагов вы заметите увеличение свободного места на диске, и ваш компьютер может работать более эффективно.
Советы по удалению временных файлов в Windows 11
- Регулярно удаляйте временные файлы: установите напоминание делать это каждые несколько недель, чтобы поддерживать порядок в системе.
- Используйте очистку диска: этот встроенный инструмент может удалить временные файлы и другие ненужные элементы.
- Избегайте удаления системных файлов: удаляйте только файлы в папке Temp, чтобы не повредить систему.
- Рассмотрите сторонние инструменты: такие приложения, как CCleaner, могут автоматизировать этот процесс.
- Создавайте резервные копии важных данных: перед удалением файлов всегда делайте резервные копии важных данных.
Часто задаваемые вопросы
Что такое временные файлы?
Временные файлы — это временные файлы, создаваемые Windows и приложениями во время их работы. Обычно их можно удалить без каких-либо проблем.
Зачем мне удалять временные файлы?
Удаление временных файлов может освободить место на диске и повысить производительность вашего компьютера.
Может ли удаление временных файлов вызвать проблемы?
В общем, нет. Однако избегайте удаления файлов за пределами папки Temp, если вы не знаете, что делаете.
Как часто следует удалять временные файлы?
Рекомендуется удалять временные файлы каждые несколько недель или всякий раз, когда вы замечаете, что ваша система работает медленно.
Есть ли другие способы удаления временных файлов?
Да, вы можете использовать инструмент «Очистка диска» или сторонние приложения, такие как CCleaner, для удаления временных файлов.
Краткое содержание
- Откройте диалоговое окно «Выполнить».
- Введите команду Temp.
- Выберите все временные файлы.
- Удалить выбранные файлы.
- Очистите корзину.
Заключение
Теперь, когда вы знаете, как удалить временные файлы в Windows 11, вы можете поддерживать бесперебойную работу системы и освобождать ценное дисковое пространство. Регулярное обслуживание, подобное этому, помогает поддерживать компьютер в отличной форме. Попробуйте установить напоминание о выполнении этой задачи каждые несколько недель и рассмотрите возможность использования таких инструментов, как Disk Cleanup или сторонних приложений для более тщательной очистки. Поддержание системы свободной от ненужных файлов — это простой, но эффективный способ поддержания ее производительности и долговечности. Так что вперед, быстро очистите свой компьютер и наслаждайтесь более быстрым и эффективным вычислительным опытом!
Программы для Windows, мобильные приложения, игры - ВСЁ БЕСПЛАТНО, в нашем закрытом телеграмм канале - Подписывайтесь:)