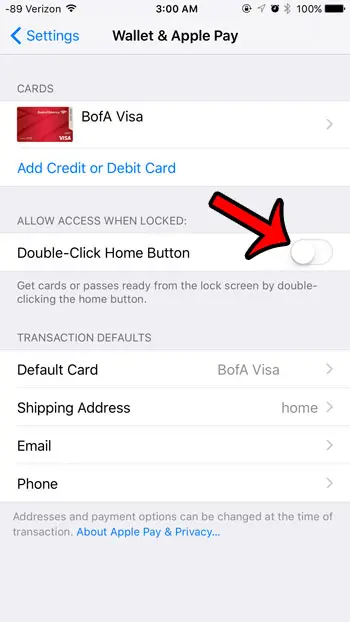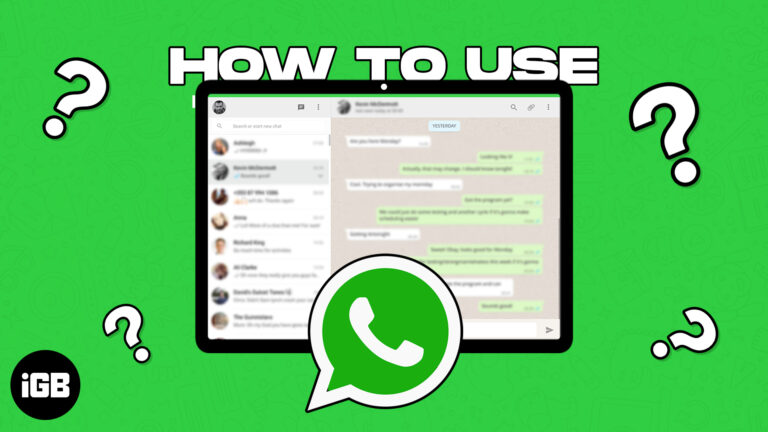Как удалить все вредоносные программы из Windows 11: подробное руководство
Удаление ненужного ПО из Windows 11 может сделать ваш компьютер быстрее, эффективнее и без помех. Это руководство поможет вам выявить и удалить ненужное программное обеспечение за несколько простых шагов. К концу вы получите более чистую и быструю операционную систему. Выполните следующие действия, чтобы удалить ненужные программы и восстановить производительность вашего компьютера.
Пошаговое руководство: как удалить все вредоносные программы из Windows 11
Удаление вредоносного ПО может значительно улучшить производительность и удобство использования вашего устройства с Windows 11. Давайте углубимся в шаги для достижения этой цели.
Шаг 1. Откройте меню настроек.
Для начала нажмите кнопку «Пуск», затем выберите «Настройки».
Меню «Настройки» — это панель управления для управления средой Windows. Отсюда вы можете получить доступ ко всем необходимым инструментам для удаления программ и управления вашей системой.
Программы для Windows, мобильные приложения, игры - ВСЁ БЕСПЛАТНО, в нашем закрытом телеграмм канале - Подписывайтесь:)
Шаг 2. Перейдите к приложениям.
В меню «Настройки» нажмите «Приложения».
В этом разделе будут отображены все установленные приложения в вашей системе. Здесь вы можете начать определять, какие программы являются вредоносными программами, а какие необходимы.
Шаг 3. Удалите ненужные программы
Прокрутите список и нажмите на любую вредоносную программу, затем выберите «Удалить».
Будьте осторожны при выборе программ для удаления. Убедитесь, что вы не удалили важные системные приложения. Если у вас есть сомнения, найдите приложение в Интернете, чтобы проверить его цель.
Шаг 4. Используйте PowerShell для расширенного удаления
Откройте PowerShell от имени администратора и введите команды для удаления упрямого вредоносного ПО.
Команды PowerShell предлагают более эффективный способ удаления предустановленных приложений, которые не отображаются в обычном меню удаления. Такие команды, как Get-AppxPackage *имя_приложения* | Remove-AppxPackage может помочь вам избавиться от постоянных вирусов.
Шаг 5. Перезагрузите систему.
После удаления всех выявленных вредоносных программ перезагрузите компьютер, чтобы завершить изменения.
Перезагрузка гарантирует, что все изменения вступят в силу и ваша система будет работать без остатков удаленных программ.
После выполнения этих шагов ваша система Windows 11 должна работать более плавно и иметь больше свободного места.
Советы по удалению всех вирусов из Windows 11
- Сделайте резервную копию вашей системы: Всегда создавайте точку восстановления перед удалением программ. Это позволяет отменить изменения, если что-то пойдет не так.
- Определите необходимые приложения: Некоторые предустановленные приложения могут оказаться полезными. Изучите незнакомые приложения, прежде чем удалять их.
- Используйте надежные инструменты: Если вам неудобно использовать PowerShell, рассмотрите возможность использования надежных сторонних инструментов, таких как CCleaner, для удаления вредоносного ПО.
- Регулярное техническое обслуживание: Регулярно проверяйте и удаляйте нежелательные программы, чтобы ваша система работала эффективно.
- Отключите автозагрузку программ: Перейдите в диспетчер задач и отключите запуск ненужных программ на вашем компьютере, что еще больше повысит производительность.
Часто задаваемые вопросы об удалении вредоносного ПО из Windows 11
Что такое раздутое ПО?
Раздутое ПО — это предварительно установленное программное обеспечение, которое поставляется с новым устройством или операционной системой. Эти программы часто не нужны и занимают ценные системные ресурсы.
Могу ли я переустановить вредоносное ПО, если оно мне понадобится позже?
Да, большинство вредоносных программ можно переустановить из Microsoft Store, если вы обнаружите, что они вам понадобятся позже.
Безопасно ли удалять вредоносное ПО?
Как правило, удаление вредоносного ПО безопасно. Однако всегда следите за тем, чтобы не удалить важные системные приложения.
Что делать, если я случайно удалю необходимое приложение?
Если вы случайно удалили важное приложение, вы обычно можете переустановить его из Microsoft Store или восстановить систему до предыдущего состояния.
Нужно ли мне специальное программное обеспечение для удаления вирусов?
Нет, вы можете удалить большинство вредоносных программ через меню «Настройки». Для более упорных приложений могут быть полезны PowerShell или сторонние инструменты.
Краткое описание шагов
- Откройте меню настроек.
- Перейдите в Приложения.
- Удалите нежелательные программы.
- Используйте PowerShell для расширенного удаления.
- Перезагрузите систему.
Заключение
Удаление вредоносного ПО из Windows 11 — это простой, но важный шаг для повышения производительности вашего компьютера. Тщательно следуя описанным шагам, вы сможете освободить ценное пространство для хранения и обеспечить эффективную работу вашей системы. Не забудьте создать резервную копию вашей системы перед внесением каких-либо изменений и изучить любые незнакомые программы, чтобы не удалить что-то важное. Если вам когда-нибудь понадобится удаленное приложение, вы всегда можете переустановить его из Microsoft Store. Освободив вашу систему от ненужного программного обеспечения, вы сможете работать быстрее и быстрее. Удачных вычислений!
Программы для Windows, мобильные приложения, игры - ВСЁ БЕСПЛАТНО, в нашем закрытом телеграмм канале - Подписывайтесь:)