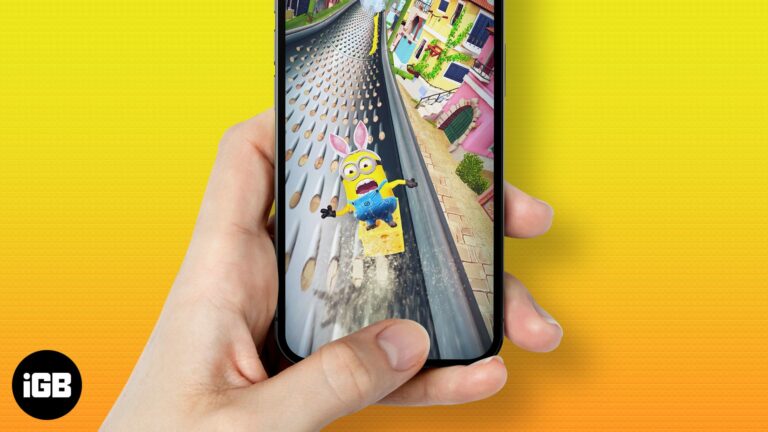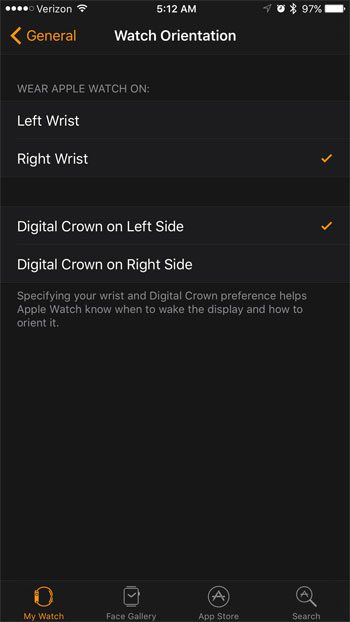Как удалить Windows 11: пошаговое руководство по безопасному удалению
Удаление Windows 11 с вашего компьютера может быть немного сложным процессом, но это вполне выполнимо. Независимо от того, хотите ли вы перейти на более старую версию Windows или вообще перейти на другую операционную систему, это руководство проведет вас через все, что вам нужно знать.
Как удалить Windows 11
Выполнив эти шаги, вы сможете удалить Windows 11 со своего компьютера и либо вернуться к предыдущей версии Windows, либо установить новую операционную систему. Этот процесс включает резервное копирование данных, создание установочного носителя и переустановку нужной вам операционной системы.
Шаг 1: Создайте резервную копию данных
Прежде чем что-либо делать, обязательно сделайте резервную копию всех важных файлов.
Вы не хотите потерять свои драгоценные фотографии, документы и другие файлы. Используйте внешний жесткий диск, облачное хранилище или USB-накопитель, чтобы быть уверенным, что все важное сохранено. После этого еще раз проверьте, чтобы убедиться, что все необходимое надежно скопировано.
Программы для Windows, мобильные приложения, игры - ВСЁ БЕСПЛАТНО, в нашем закрытом телеграмм канале - Подписывайтесь:)
Шаг 2: Создание установочного носителя
Вам понадобится загрузочный USB-накопитель или DVD-диск с операционной системой, которую вы хотите установить.
Перейдите на официальный сайт операционной системы, которую вы хотите установить, и загрузите необходимые файлы. Используйте программное обеспечение, например Windows Media Creation Tool, если вы возвращаетесь к более старой версии Windows. Это поможет вам создать загрузочный USB-накопитель или DVD.
Шаг 3: Доступ к меню загрузки
Перезагрузите компьютер и войдите в меню загрузки, чтобы загрузить систему с установочного носителя.
Обычно это включает нажатие клавиши F2, F12, ESC или DEL во время запуска. Проверьте руководство по вашему компьютеру, если вы не уверены. Выберите USB-накопитель или DVD в меню загрузки, чтобы начать процесс установки.
Шаг 4: Отформатируйте жесткий диск.
Во время установки вам будет предоставлена возможность отформатировать жесткий диск.
Этот шаг удалит Windows 11 и все ее файлы с вашего компьютера. Следуйте инструкциям на экране, чтобы удалить разделы и отформатировать диск. Будьте внимательны при выборе правильного диска, чтобы не потерять данные, которые вы не сохранили.
Шаг 5: Установка новой операционной системы
Следуйте процессу установки новой операционной системы.
Будь то Windows 10, Linux или другая ОС, следуйте инструкциям, чтобы установить ее на недавно отформатированный жесткий диск. Это займет некоторое время, поэтому будьте терпеливы и убедитесь, что ваш компьютер остается включенным в течение всего процесса.
Шаг 6: Восстановите данные
После установки новой ОС восстановите данные из резервной копии.
Подключите внешний жесткий диск, USB-накопитель или войдите в свою учетную запись облачного хранилища. Скопируйте файлы, и вы будете готовы перейти на новую операционную систему.
После выполнения этих шагов ваш компьютер загрузится с новой установленной вами операционной системой. Все файлы и настройки Windows 11 будут удалены.
Советы по удалению Windows 11
- Проверьте системные требования: Убедитесь, что новая устанавливаемая ОС совместима с вашим оборудованием.
- Держите установочный носитель под рукой: Он может вам снова понадобиться для устранения неполадок.
- Регулярно выполняйте резервное копирование: Возьмите за привычку делать резервные копии данных, чтобы избежать проблем в будущем.
- Будьте осторожны, водители: Убедитесь, что у вас есть необходимые драйверы для вашей новой ОС.
- Обратитесь за помощью, когда это необходимо: Если у вас возникнут затруднения, не стесняйтесь обращаться за помощью на интернет-форумы или к профессионалам.
Часто задаваемые вопросы
Могу ли я переустановить Windows 11 позже, если передумаю?
Конечно. Вы можете загрузить Windows 11 с официального сайта Microsoft и использовать Media Creation Tool для ее переустановки.
Приведет ли удаление Windows 11 к аннулированию гарантии?
Нет, удаление Windows 11 не аннулирует гарантию на оборудование. Однако проверьте все гарантии на программное обеспечение, чтобы убедиться.
Сложно ли удалить Windows 11?
Это может показаться сложным, но с правильными шагами это осуществимо. Это руководство должно помочь сделать процесс простым.
Могу ли я выполнить двойную загрузку другой ОС с Windows 11?
Да, вы можете настроить систему двойной загрузки, если у вас достаточно места на диске. Это позволит вам сохранить Windows 11 и установить другую операционную систему рядом с ней.
Нужно ли мне деактивировать лицензию Windows 11?
Нет, ваша лицензия Windows 11 привязана к вашему оборудованию, поэтому вам не нужно ее деактивировать.
Краткое содержание
- Сделайте резервную копию своих данных.
- Создайте установочный носитель.
- Доступ к меню загрузки.
- Отформатируйте жесткий диск.
- Установите новую операционную систему.
- Восстановите ваши данные.
Заключение
Удаление Windows 11 может показаться сложной задачей, но она вполне выполнима, если разбить ее на более мелкие шаги. Начните с резервного копирования данных, затем создайте установочный носитель для новой ОС. Оттуда откройте меню загрузки, отформатируйте жесткий диск и приступайте к установке. Наконец, восстановите данные, и все готово!
Всегда полезно точно знать, почему вы делаете такие большие изменения. Возможно, Windows 11 работает не так гладко, или вам удобнее работать со старой версией. Какова бы ни была причина, наличие плана и выполнение этих шагов сделают переход максимально гладким.
Помните, что технологии постоянно развиваются. Если вы передумаете, вы всегда сможете переустановить Windows 11 позже. В то же время это руководство должно помочь вам пройти через этот процесс как профессионал. Удачной работы с компьютером!
Программы для Windows, мобильные приложения, игры - ВСЁ БЕСПЛАТНО, в нашем закрытом телеграмм канале - Подписывайтесь:)