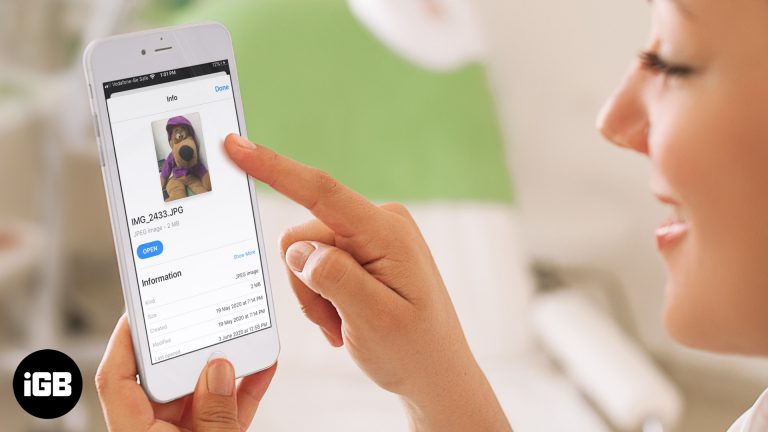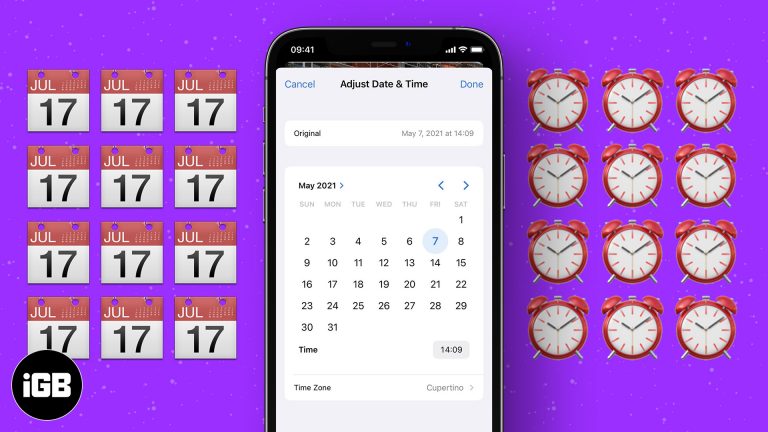Как удалить Xbox из Windows 11: пошаговое руководство
Удаление Xbox из Windows 11 может освободить место и улучшить производительность вашего компьютера, если вы не используете приложение. Мы проведем вас через шаги по удалению Xbox из вашей системы, гарантируя плавный и беспроблемный процесс.
Как удалить Xbox из Windows 11
В этом разделе мы расскажем вам о шагах, необходимых для удаления приложения Xbox с вашего компьютера с Windows 11. Это поможет вам освободить место на диске и потенциально повысить производительность системы.
Шаг 1: Откройте «Параметры Windows».
Сначала откройте меню «Пуск» и выберите «Параметры».
Чтобы сделать это быстро, вы также можете нажать клавишу Windows + I на клавиатуре. Это вызовет меню настроек Windows, в котором вы можете управлять различными системными настройками.
Программы для Windows, мобильные приложения, игры - ВСЁ БЕСПЛАТНО, в нашем закрытом телеграмм канале - Подписывайтесь:)
Шаг 2: Перейдите в раздел «Приложения».
Затем нажмите на опцию «Приложения» в меню «Настройки».
В этом разделе вы можете управлять приложениями, установленными на вашем компьютере, в том числе удалять те, которые вам больше не нужны.
Шаг 3: Найдите приложение Xbox
Прокрутите список, пока не найдете приложение Xbox.
Список отсортирован по алфавиту, что упрощает поиск конкретных приложений. Кроме того, вы можете использовать строку поиска в верхней части раздела «Приложения», чтобы быстро найти «Xbox».
Шаг 4: Удалите приложение Xbox.
Нажмите на приложение Xbox, затем нажмите кнопку «Удалить».
Появится диалоговое окно подтверждения, спрашивающее, уверены ли вы, что хотите удалить приложение. Подтвердите действие, чтобы продолжить удаление.
Шаг 5: Следуйте инструкциям на экране.
Следуйте дополнительным инструкциям на экране для завершения процесса удаления.
Это может включать подтверждающие сообщения или индикатор выполнения, показывающий статус удаления. После завершения приложение Xbox будет удалено с вашего компьютера.
После выполнения этих шагов приложение Xbox будет удалено из вашей системы Windows 11. Это может помочь повысить производительность вашего компьютера и освободить ценное дисковое пространство.
Советы по удалению Xbox из Windows 11
- Обязательно сделайте резервную копию всех данных: хотя удаление приложения Xbox не должно повлиять на другие файлы, всегда полезно сделать резервную копию важных данных.
- Проверьте наличие других связанных служб: Xbox Game Bar и Xbox Console Companion — это связанные приложения, которые вы также можете захотеть удалить.
- Используйте PowerShell для более полного удаления: если стандартный метод не работает, команды PowerShell могут помочь полностью удалить приложение Xbox.
- Регулярно очищайте свою систему: периодически проверяйте установленные приложения, чтобы убедиться, что у вас нет ненужных программ.
- Обновите Windows: регулярное обновление операционной системы может помочь сохранить оптимальную производительность после удаления приложений.
Часто задаваемые вопросы
Могу ли я позже переустановить приложение Xbox?
Да, вы можете переустановить приложение Xbox из Microsoft Store, если решите, что оно вам снова нужно.
Повлияет ли удаление приложения Xbox на мои игры?
Удаление приложения Xbox не должно повлиять на игры, установленные через другие платформы, такие как Steam или Epic Games.
Что делать, если я не могу найти приложение Xbox в списке?
Если приложение Xbox не отображается, возможно, оно уже удалено или установлено под другим именем.
Безопасно ли использовать PowerShell для удаления?
Да, использование PowerShell безопасно, если следовать правильным командам. Однако не забудьте заранее сделать резервную копию данных.
Улучшит ли удаление Xbox производительность моего компьютера?
Может, особенно если у вас ограниченное хранилище или память. Удаление ненужных приложений может освободить ресурсы.
Краткое содержание
- Откройте Параметры Windows.
- Перейдите в раздел «Приложения».
- Найдите приложение Xbox.
- Удалите приложение Xbox.
- Следуйте инструкциям на экране.
Заключение
Удаление Xbox из Windows 11 — это простой процесс, который может помочь оптимизировать производительность вашего компьютера, особенно если вы не геймер. Выполнение описанных шагов обеспечит корректное удаление приложения, освобождая ценные системные ресурсы.
Для дальнейшего чтения рассмотрите возможность изучения других способов оптимизации вашей системы Windows 11, таких как отключение автозапуска программ и выполнение регулярной очистки диска. Если вы найдете это руководство полезным, поделитесь им с другими, кому может быть полезно очистить свои компьютеры от ненужного хлама.
Помните, что хорошо поддерживаемая система обеспечивает более плавный и приятный пользовательский опыт. Поэтому уделите время оптимизации списка приложений и наслаждайтесь более эффективным опытом работы с Windows 11!
Программы для Windows, мобильные приложения, игры - ВСЁ БЕСПЛАТНО, в нашем закрытом телеграмм канале - Подписывайтесь:)