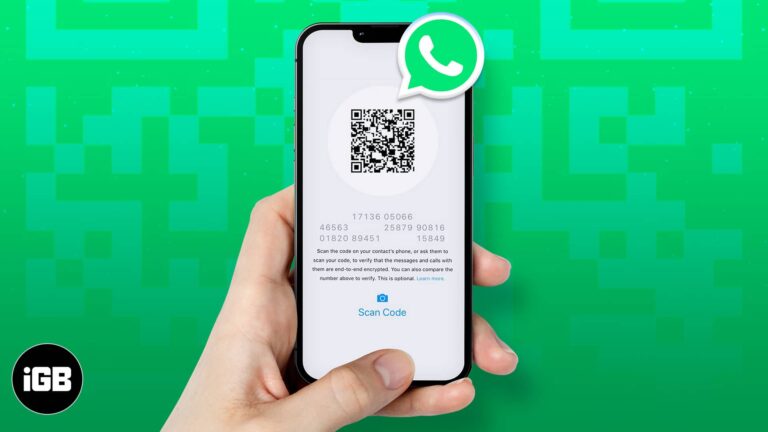Как удалить загрузки в Windows 11: пошаговое руководство
Если вы пытаетесь очистить место на компьютере с Windows 11 или просто хотите навести порядок в папке загрузок, удаление загрузок — простая задача. Вам просто нужно перейти в папку загрузок, выбрать файлы, которые вы хотите удалить, и удалить их. Это краткое руководство покажет вам, как это сделать шаг за шагом.
Как удалить загрузки в Windows 11
Удаление загрузок в Windows 11 освободит место на диске и поможет вам организовать файлы. Вот краткое руководство, которое поможет вам в этом процессе.
Шаг 1: Откройте проводник.
Откройте Проводник, щелкнув значок папки на панели задач или нажав клавиши Windows + E.
File Explorer — ваш основной инструмент для доступа к файлам и папкам на вашем компьютере. Вы также можете найти его, выполнив поиск «File Explorer» в меню «Пуск».
Программы для Windows, мобильные приложения, игры - ВСЁ БЕСПЛАТНО, в нашем закрытом телеграмм канале - Подписывайтесь:)
Шаг 2: Перейдите в папку «Загрузки».
Нажмите «Этот компьютер» на левой боковой панели, затем выберите «Загрузки».
Папка «Загрузки» — это место, где автоматически сохраняются все загруженные вами файлы. Рекомендуется регулярно проверять эту папку, чтобы управлять файлами.
Шаг 3: Выберите файлы, которые вы хотите удалить.
Щелкните файлы, которые вы хотите удалить, или нажмите Ctrl + A, чтобы выбрать все файлы.
Выбрать файлы можно по отдельности, нажав на каждый файл, удерживая клавишу Ctrl. Кроме того, вы можете выбрать несколько файлов подряд, нажав на первый файл, удерживая клавишу Shift и нажав на последний файл в последовательности.
Шаг 4: Удалить выбранные файлы
Нажмите клавишу Delete на клавиатуре или щелкните правой кнопкой мыши и выберите «Удалить».
Удаление файлов отправляет их в корзину, где они будут оставаться до тех пор, пока вы не решите ее очистить. Это дает вам подстраховку на случай, если вы удалите что-то по ошибке.
Шаг 5: Очистите корзину.
Щелкните правой кнопкой мыши значок корзины на рабочем столе и выберите «Очистить корзину».
Очистка корзины навсегда удаляет файлы с вашего компьютера. Перед этим убедитесь, что файлы вам больше не нужны, так как восстановление может быть затруднено.
После выполнения этих шагов выбранные вами файлы будут удалены из папки «Загрузки», и на вашем компьютере появится больше свободного места.
Советы по удалению загрузок в Windows 11
- Регулярно проверяйте папку «Загрузки», чтобы не допустить ее засорения.
- Используйте параметры сортировки в проводнике, чтобы упорядочить файлы по дате, размеру или типу перед удалением.
- Прежде чем удалять важные файлы из папки «Загрузки», рассмотрите возможность их перемещения в другие папки.
- Используйте инструменты управления хранилищем в Windows 11, чтобы выявить большие или ненужные файлы.
- Всегда дважды проверяйте файлы перед очисткой корзины, чтобы избежать случайной потери данных.
Часто задаваемые вопросы
Можно ли восстановить файлы, удаленные из папки «Загрузки»?
Да, если они все еще в Корзине. Если вы очистили Корзину, восстановление будет более сложным и может потребовать специального программного обеспечения.
Что делать, если я удалю файл по ошибке?
Если файл находится в Корзине, вы можете восстановить его, щелкнув правой кнопкой мыши по файлу и выбрав «Восстановить».
Нужно ли мне удалять саму папку «Загрузки»?
Нет, вам следует удалить только файлы в папке Downloads, а не саму папку. Папка создается системой и будет создана заново при удалении.
Как часто следует удалять загрузки?
Это зависит от интенсивности использования, но ежемесячная проверка — это хорошая практика, позволяющая поддерживать порядок и освобождать место.
Существуют ли какие-либо риски, связанные с удалением загрузок?
Основной риск — случайное удаление важных файлов. Всегда проверяйте файлы перед удалением и подумайте о резервном копировании важных данных.
Краткое содержание
- Откройте проводник.
- Перейдите в папку «Загрузки».
- Выберите файлы, которые вы хотите удалить.
- Удалить выбранные файлы.
- Очистите корзину.
Заключение
Удаление загрузок в Windows 11 — это простой, но эффективный способ управления хранилищем вашего компьютера и поддержания порядка. Независимо от того, хотите ли вы освободить место или просто поддерживать порядок в файловой системе, этот процесс прост и удобен в использовании. Не забывайте регулярно проверять папку «Загрузки» и всегда дважды проверять перед окончательным удалением файлов. Для получения дополнительных советов и рекомендаций по Windows 11 рассмотрите возможность изучения дополнительных руководств и ресурсов. Поддержание чистоты вашего цифрового рабочего пространства может значительно улучшить общее впечатление от работы с компьютером. Поэтому потратьте сегодня несколько минут на очистку загрузок — это того стоит!
Программы для Windows, мобильные приложения, игры - ВСЁ БЕСПЛАТНО, в нашем закрытом телеграмм канале - Подписывайтесь:)

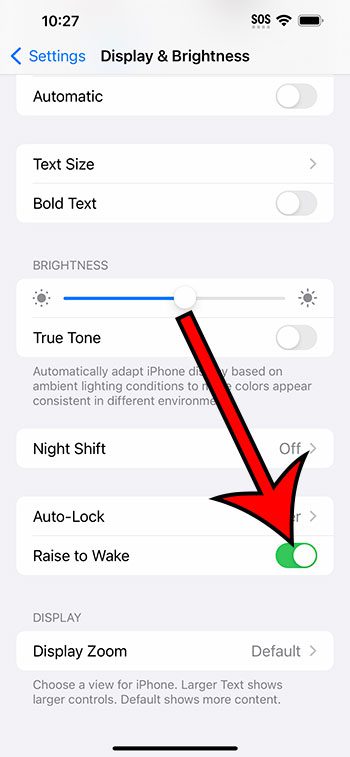
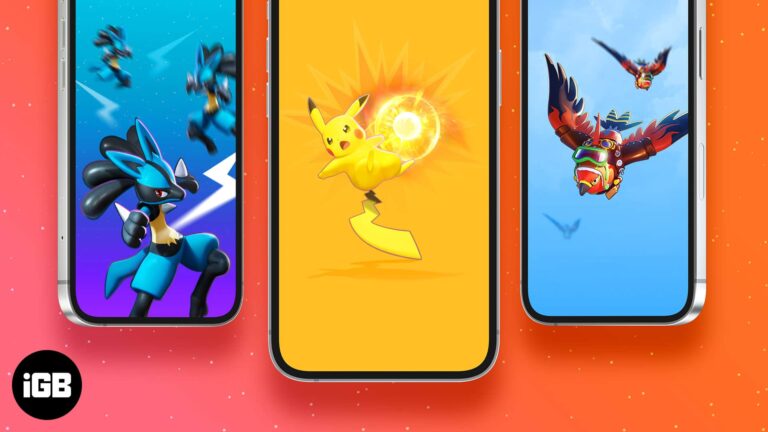
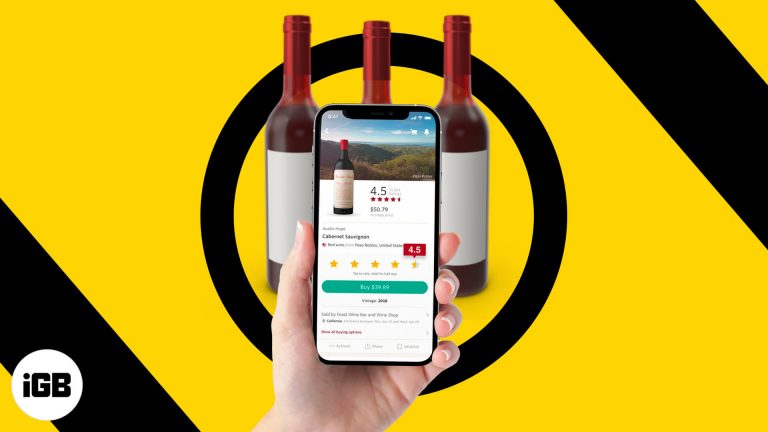

![Лучшие коврики для мыши с беспроводной зарядкой [2020 Updated]](https://autotak.ru/wp-content/uploads/2020/11/best-wireless-charging-mouse-pad-768x432.jpg)