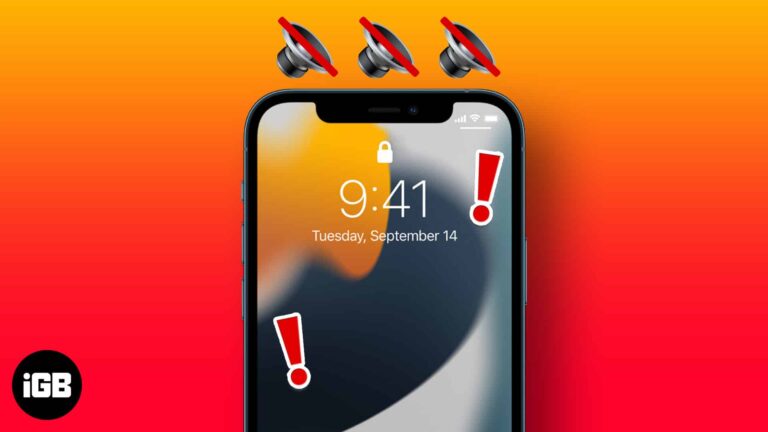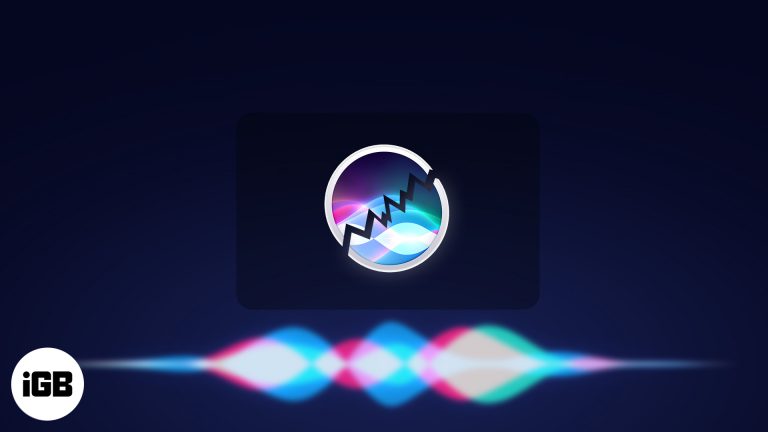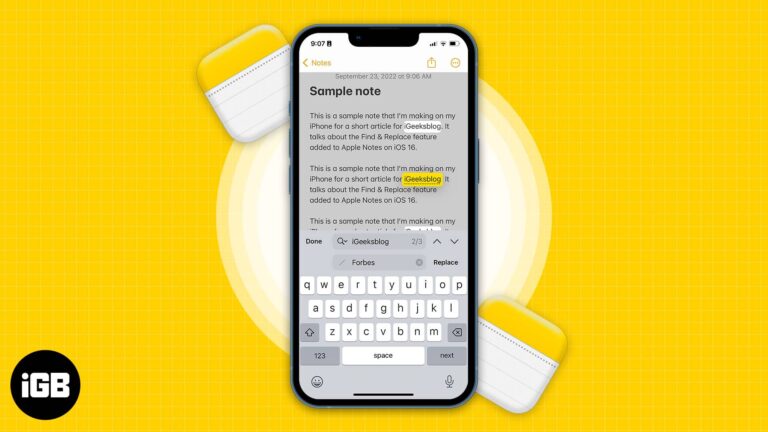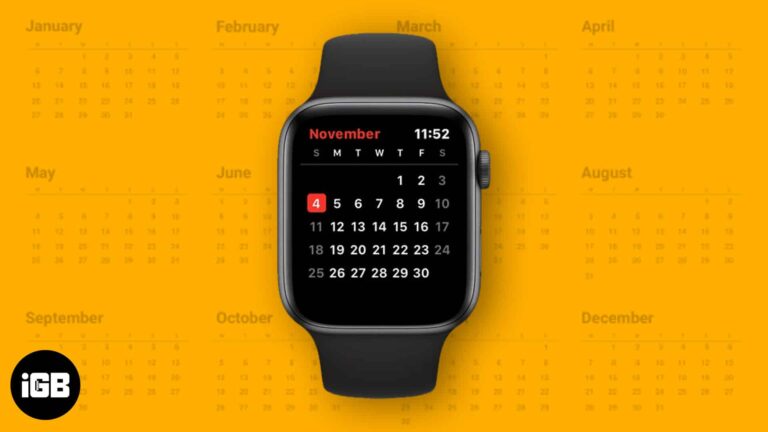Как удалить заметки из Google Таблиц
Независимо от того, сотрудничаете ли вы с группой людей или работаете со сложной электронной таблицей, требующей некоторых дополнительных сведений, возможность добавлять примечания к ячейкам в Google Sheets может быть очень полезной.
Но эти заметки появляются всякий раз, когда вы наводите курсор на ячейку или щелкаете ячейку, поэтому, возможно, вы ищете способ удалить все заметки из электронной таблицы Google.
Иногда информация в ячейке электронной таблицы требует дополнительных пояснений. Есть несколько разных подходов, которые вы можете использовать для передачи этой информации, но один из вариантов в Google Sheets — добавлять примечания к ячейкам.
Эти заметки затем обозначаются маленьким черным треугольником в правом верхнем углу ячейки.
Программы для Windows, мобильные приложения, игры - ВСЁ БЕСПЛАТНО, в нашем закрытом телеграмм канале - Подписывайтесь:)
Но эти заметки могут быть необходимы только вам или вашей команде, и вы можете захотеть избавиться от них, прежде чем распространять свою электронную таблицу среди других.
К счастью, вы можете быстро удалить все заметки из электронной таблицы в Google Таблицах, следуя нашему руководству ниже.
Как очистить все заметки в Google Sheets
- Откройте электронную таблицу.
- Щелкните внутри ячейки, затем нажмите Ctrl + А чтобы выделить все ячейки.
- Выбрать Редактировать вкладка
- Выбирать Удалитьзатем нажмите Примечания.
Наше руководство продолжается ниже с дополнительной информацией об удалении заметок из Google Таблиц, включая изображения этих шагов.
Мобильное приложение Google Slides предоставляет те же функции, что и настольная версия. Наше руководство о том, как просматривать заметки докладчика в приложении Google Slides, покажет вам, как найти эту информацию.
Как удалить все заметки из электронной таблицы в Google Sheets (руководство с картинками)
Шаги, описанные в этой статье, были выполнены в Google Chrome для версии Google Таблиц для веб-браузера. Следование этому руководству приведет к очистке всех заметок в ячейках вашего рабочего листа. Если вы предпочитаете очищать заметки из меньшего выбора, вам нужно будет выбрать эти ячейки по отдельности (удерживая нажатой клавишу Ctrl на клавиатуре, когда вы щелкаете по ним).
Шаг 1. Перейдите на свой Google Диск по адресу и откройте электронную таблицу, из которой вы хотите удалить заметки.
Шаг 2: Нажмите на серое поле слева от заголовка столбца А и над заголовком строки 1. Это выделяет весь лист. Как упоминалось ранее, вместо этого вы можете выбрать меньшие группы ячеек, если хотите удалить заметки только из некоторых ячеек.
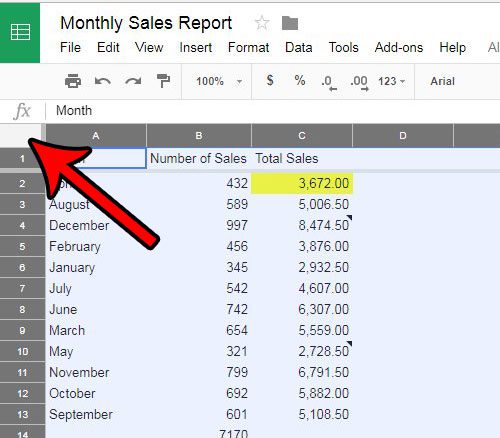
Шаг 3: Нажмите на Редактировать вкладку в верхней части окна.
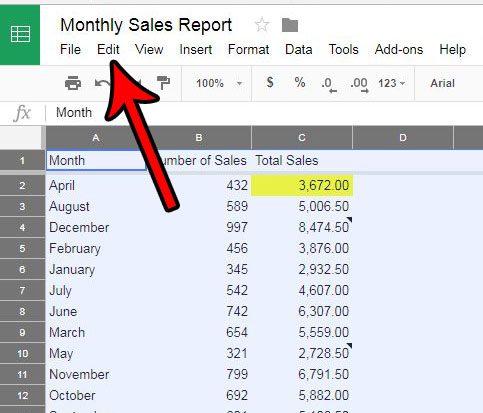
Шаг 4: Выберите Очистить заметки пункт в нижней части этого меню.
В более новых версиях Google Таблиц вам нужно будет выбрать Удалитьзатем Примечания вместо.
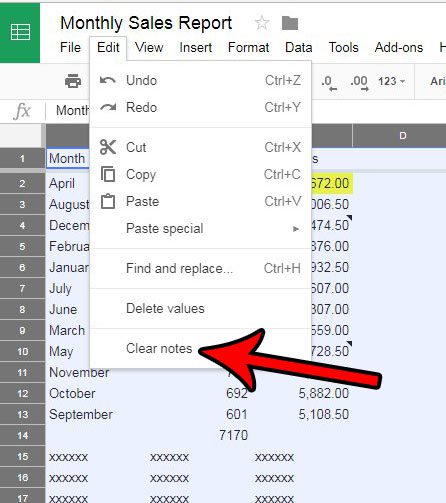
Наш учебник продолжается ниже с дополнительной информацией о работе с функцией заметок в Google Таблицах.
Как вставить заметку в рабочий лист Google Sheet
Теперь, когда мы показали вам, как удалять заметки из электронной таблицы, вам может быть интересно, как их добавить.
Часто человеку необходимо удалить заметки из электронной таблицы, когда он работает с другими людьми или если он получает эту электронную таблицу от другого человека. Поэтому вполне возможно, что вам может понадобиться удалить заметку из электронной таблицы, если вы никогда раньше ее не добавляли.
Вы можете добавить заметку в Google Sheets, щелкнув ячейку, в которую вы хотите добавить, затем заметку, щелкнув значок Вставлять вкладку в верхней части окна, затем выберите Примечание вариант. Затем вы можете ввести содержимое заметки. Когда вы закончите, вы можете щелкнуть другую ячейку в электронной таблице, чтобы свернуть всплывающее окно заметки.
Как вставить текстовое поле в Google Sheets
Вы могли заметить, что комментарии, добавленные несколькими пользователями с помощью кнопки комментария, или если другие пользователи вставили примечания с помощью этого пункта меню, имеют сходство с текстовыми полями.
Текстовые поля уже некоторое время являются частью приложений для работы с документами, таких как Microsoft Word, и предоставляют удобную возможность для одного или нескольких человек включать данные, которые не принадлежат ячейке.
Итак, если вы решили использовать текстовое поле на своем новом листе, вам может быть интересно, как вы можете добавить его на страницу.
Текстовые поля в Google Sheets добавляются с помощью инструмента рисования, как и в Google Docs. Вы можете сделать это, нажав кнопку Вставлять вкладку в верхней части окна, затем выберите Рисунок вариант. Затем вы можете нажать кнопку Текстовое окно кнопку, чтобы добавить его на холст, затем вы можете настроить текстовое поле. Как только вы закончите, нажмите кнопку Сохрани и закрой кнопку, чтобы добавить текстовое поле в файл.
Как редактировать заметку в Google Sheets
Если в одной из ячеек есть примечание, содержащее неверную информацию, вы можете обнаружить, что вам нужно отредактировать примечание, а не удалить его.
Для выполнения этих шагов вам потребуются права на редактирование.
Чтобы отредактировать заметку в Google Sheets, вы можете щелкнуть ячейку с заметкой, затем щелкнуть внутри окна заметки и отредактировать там текст. Информацию в заметке Google Sheets можно редактировать так же, как вы редактируете информацию в одной из ячеек электронной таблицы или в любом другом приложении, содержащем текстовый редактор.
Как удалить одну заметку из таблицы Google
В нашем разделе в верхней части этой статьи обсуждается одновременное удаление всех заметок из электронной таблицы. Но что, если вы хотите удалить только некоторые или одну из заметок?
Вы можете удалить одну заметку из Google Таблиц, щелкнув ячейку с заметкой, а затем перейдя к Правка > Удалить > Примечания.
Вы также можете удалить примечание, щелкнув правой кнопкой мыши ячейку и выбрав параметр «Удалить примечания».
Наконец, вы можете использовать Альт + F2 сочетание клавиш для удаления заметок из выбранной ячейки.
Дополнительная информация о том, как удалить заметки из Google Таблиц
Приведенные выше шаги удалят все заметки из электронной таблицы в Google Sheets. Если вы хотите сохранить одну или несколько заметок, прикрепленных к ячейкам электронной таблицы, вам не следует использовать эту опцию.
Как мы упоминали в начале этой статьи, вы можете выбрать все ячейки в электронной таблице, щелкнув одну из них, а затем используя сочетание клавиш Ctrl + A, чтобы выбрать все ячейки. Вы также можете нажать маленькую серую кнопку над заголовком строки A. Последний способ выбрать все ячейки в электронной таблице — нажать «Изменить» в верхней части окна, а затем выбрать параметр «Выбрать все».
Если вы решите сделать копию файла в Google Таблицах, ваши заметки также будут перенесены в эту копию. Вы можете сделать это, щелкнув вкладку «Файл» и выбрав опцию «Создать копию». Затем вы можете выбрать, следует ли копировать комментарии в эту новую копию. Если да, то ваши комментарии из этого файла также появятся в правой части окна в новом файле.
У вас есть несколько ячеек в электронной таблице с разным форматированием, и вы хотите их нормализовать? Узнайте, как очистить форматирование в Google Таблицах, чтобы вам не нужно было индивидуально настраивать параметры формата.
Продолжить чтение
Связанный
Программы для Windows, мобильные приложения, игры - ВСЁ БЕСПЛАТНО, в нашем закрытом телеграмм канале - Подписывайтесь:)