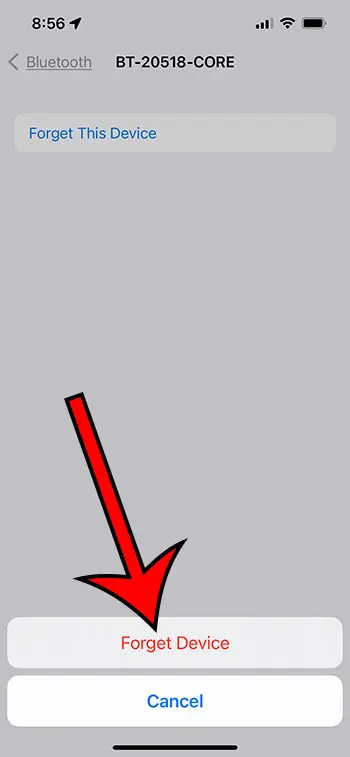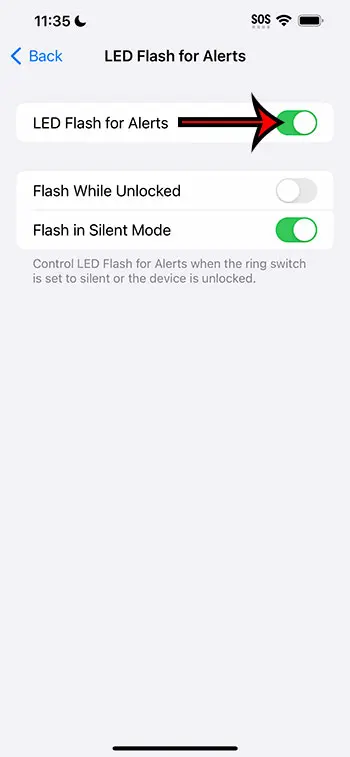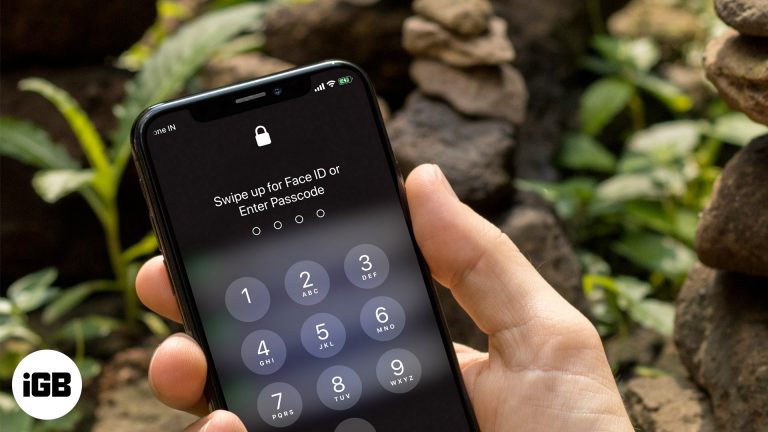Как уменьшить громкость в Windows 10: пошаговое руководство
Если вам нужно больше места на компьютере или вы хотите создать новый раздел, сжатие тома в Windows 10 может оказаться полезным. Вы можете легко уменьшить размер раздела с помощью встроенных инструментов Windows. Процесс включает в себя доступ к управлению дисками, выбор раздела, который вы хотите сжать, и выполнение нескольких простых шагов.
Пошаговое руководство по уменьшению громкости в Windows 10
В этом руководстве мы рассмотрим шаги, необходимые для сжатия тома на компьютере с Windows 10. Это позволит вам освободить место и, возможно, создать новые разделы для лучшей организации.
Шаг 1: Откройте Управление дисками.
Сначала откройте инструмент «Управление дисками», щелкнув правой кнопкой мыши кнопку «Пуск» и выбрав в меню «Управление дисками».
Disk Management — это мощная утилита в Windows, которая позволяет вам управлять жесткими дисками и разделами. Это включает в себя сжатие, расширение и создание разделов.
Программы для Windows, мобильные приложения, игры - ВСЁ БЕСПЛАТНО, в нашем закрытом телеграмм канале - Подписывайтесь:)
Шаг 2: Выберите том для сжатия
Затем найдите том, который вы хотите сжать, щелкните по нему правой кнопкой мыши и выберите «Сжать том».
Вы увидите список всех ваших дисков и разделов. Убедитесь, что вы выбрали правильный том, так как это будет тот, который вы уменьшите в размере.
Шаг 3: Введите величину сжатия
В окне «Сжать» введите объем пространства в мегабайтах, который вы хотите уменьшить, и нажмите «Сжать».
Тщательно решите, сколько места освободить. Пространство, которое вы здесь введете, будет объемом нераспределенного пространства, созданного после сжатия.
Шаг 4: Подтвердите изменения
Дождитесь завершения процесса. Вновь созданное нераспределенное пространство будет показано в окне «Управление дисками».
Время, необходимое для сжатия тома, зависит от размера раздела и объема освобождаемого пространства. Будьте терпеливы, это может занять несколько минут.
Шаг 5: Использование нераспределенного пространства
Теперь вы можете использовать нераспределенное пространство для создания нового раздела или расширения существующего.
Нераспределенное пространство будет отображаться как черная полоса в Disk Management. Вы можете щелкнуть по ней правой кнопкой мыши, чтобы создать новый том или расширить существующий том.
После выполнения этих шагов вы увидите изменения, отраженные в окне «Управление дисками». Теперь вы можете использовать освободившееся пространство по своему усмотрению.
Советы по уменьшению громкости в Windows 10
- Всегда создавайте резервные копии важных данных перед внесением изменений в разделы диска.
- Прежде чем пытаться сжать том, убедитесь, что на нем достаточно свободного места.
- Используйте управление дисками с умом, так как неправильное использование может привести к потере данных.
- Если «Управление дисками» не позволяет выполнить сжатие, используйте стороннее программное обеспечение для большей гибкости.
- Регулярно проверяйте диски на фрагментацию и дефрагментируйте их, чтобы повысить производительность.
Часто задаваемые вопросы
Какое минимальное пространство я могу уменьшить?
Вы можете сжать том только на количество свободного места, доступного в конце тома. Убедитесь, что у вас достаточно свободного места, прежде чем пытаться сжать.
Можно ли отменить операцию сжатия?
Нет, после сжатия тома вы не сможете отменить это с помощью Disk Management. Вам придется снова расширить том, используя нераспределенное пространство.
Теряются ли данные при сжатии тома?
Нет, сжатие тома не удаляет никаких данных на томе. Однако всегда делайте резервную копию данных, чтобы избежать непредвиденных проблем.
Почему я не могу уменьшить объем?
Иногда системные файлы или фрагментация могут помешать сжатию. Попробуйте дефрагментировать диск или использовать стороннее программное обеспечение.
Есть ли ограничение на количество сжатий тома?
Нет, ограничений нет. Вы можете сжимать том несколько раз, при условии, что у вас достаточно свободного места.
Краткое содержание
- Шаг 1: Откройте Управление дисками.
- Шаг 2: Выберите том для сжатия.
- Шаг 3: Введите величину сжатия.
- Шаг 4: Подтвердите изменения.
- Шаг 5: Используйте нераспределенное пространство.
Заключение
Сжатие тома в Windows 10 — простой способ управления дисковым пространством. Хотите ли вы создать новые разделы или освободить место, выполнение этих простых шагов поможет вам в этом. Всегда помните о резервном копировании важных данных перед внесением любых изменений в разделы диска. Если у вас возникнут проблемы, не стесняйтесь использовать сторонние инструменты для дополнительной гибкости. Удачной работы с компьютером и наслаждайтесь новым организованным жестким диском!
Программы для Windows, мобильные приложения, игры - ВСЁ БЕСПЛАТНО, в нашем закрытом телеграмм канале - Подписывайтесь:)