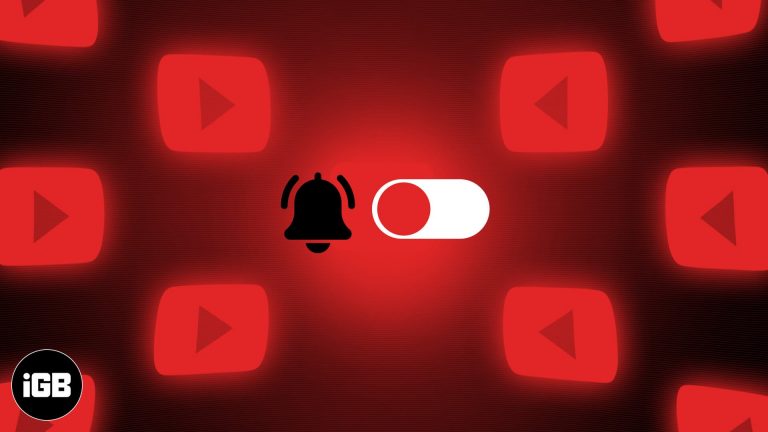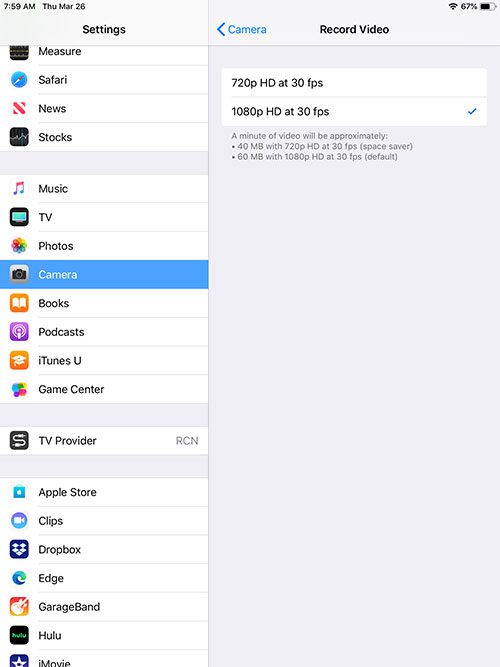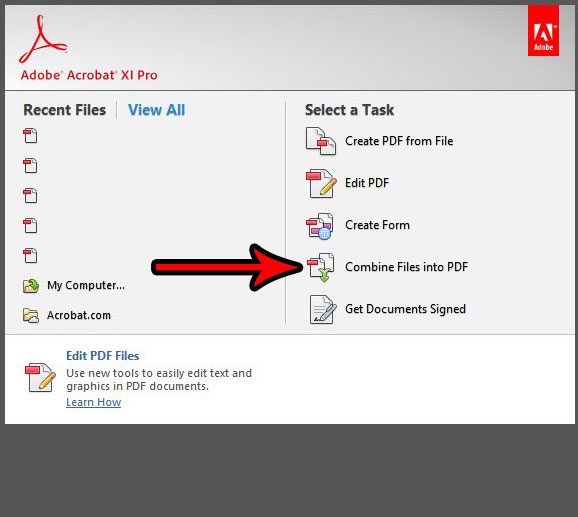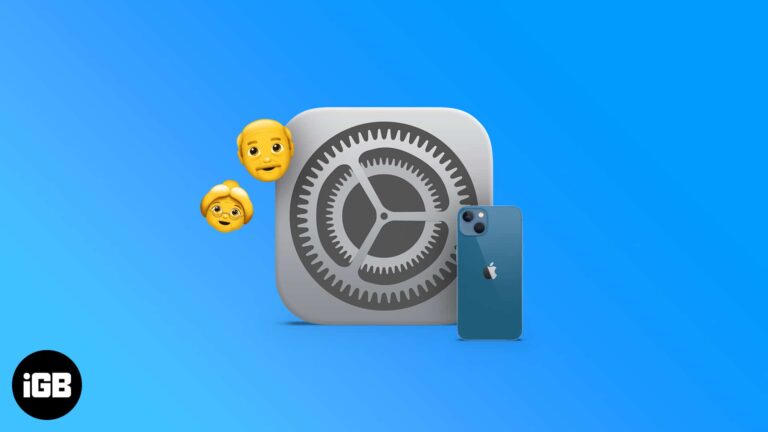Как уменьшить использование оперативной памяти в Windows 11: основные советы и рекомендации
Сокращение использования оперативной памяти в Windows 11 может помочь ускорить работу компьютера и сделать ее более плавной. Это можно сделать, закрыв ненужные программы, отключив автозагрузку приложений и изменив системные параметры. Выполните следующие действия, чтобы легко оптимизировать использование памяти компьютера.
Пошаговое руководство по уменьшению использования оперативной памяти в Windows 11
Сокращение использования оперативной памяти в Windows 11 помогает повысить производительность вашего компьютера, освобождая системную память. Вот как этого можно добиться:
Шаг 1: Закройте ненужные программы
Используйте диспетчер задач для закрытия программ, которые вы не используете.
Откройте диспетчер задач, нажав Ctrl + Shift + Esc. Найдите приложения с высоким потреблением памяти и щелкните правой кнопкой мыши, чтобы завершить ненужные вам задачи.
Программы для Windows, мобильные приложения, игры - ВСЁ БЕСПЛАТНО, в нашем закрытом телеграмм канале - Подписывайтесь:)
Шаг 2: Отключите программы автозагрузки
Перейдите на вкладку «Автозагрузка» диспетчера задач, чтобы отключить ненужные программы автозапуска.
Перейдите на вкладку «Автозагрузка» в диспетчере задач. Щелкните правой кнопкой мыши по программам, которые вам не нужны при запуске, и выберите «Отключить». Это предотвратит потребление ими оперативной памяти при запуске компьютера.
Шаг 3: Удалите нежелательное программное обеспечение
Удалите программное обеспечение, которое вы больше не используете, через приложение «Настройки».
Откройте «Настройки», нажав Windows + I. Перейдите в раздел «Приложения» > «Приложения и функции». Найдите программы, которыми вы не пользуетесь, щелкните по ним и выберите «Удалить».
Шаг 4: Настройте параметры виртуальной памяти
Измените настройки виртуальной памяти, чтобы оптимизировать производительность.
Откройте Настройки, перейдите в Система > О системе. Нажмите Дополнительные параметры системы, затем Настройки в разделе Производительность. В окне Параметры производительности перейдите на вкладку Дополнительно и нажмите Изменить в разделе Виртуальная память. Отрегулируйте параметры, чтобы оптимизировать производительность вашей системы.
Шаг 5: Используйте средство диагностики памяти Windows
Запустите средство диагностики памяти, чтобы выявить и устранить проблемы с памятью.
Нажмите Windows + R, чтобы открыть диалоговое окно «Выполнить», введите mdsched.exe и нажмите Enter. Выберите перезагрузку компьютера и проверку на наличие проблем. Инструмент просканирует оперативную память на наличие проблем и предложит исправления.
Чего ожидать после выполнения этих шагов
После выполнения этих шагов вы должны заметить улучшение производительности вашего компьютера. Программы будут работать более плавно, и вы можете столкнуться с меньшим количеством сбоев и зависаний. Ваш общий опыт работы с компьютером должен стать значительно более эффективным.
Советы по уменьшению использования оперативной памяти в Windows 11
- Регулярно перезагружайте компьютер: Перезагрузка компьютера помогает удалить временные файлы и освободить память.
- Ограничить количество вкладок браузера: Веб-браузеры могут потреблять много оперативной памяти. Постарайтесь свести количество открытых вкладок к минимуму.
- Используйте более легкие альтернативы программного обеспечения: Некоторые программы потребляют больше оперативной памяти, чем другие. Выбирайте более легкие альтернативы, когда это возможно.
- Регулярно обновляйте Windows: Поддержание операционной системы в актуальном состоянии может улучшить управление памятью и общую производительность.
- Используйте внешнее запоминающее устройство: Переместите большие файлы на внешнее запоминающее устройство, чтобы освободить системную память.
Часто задаваемые вопросы
Как узнать, какие программы используют больше всего оперативной памяти?
Откройте диспетчер задач, нажав Ctrl + Shift + Esc, затем перейдите на вкладку «Процессы». Здесь вы можете увидеть, какие программы используют больше всего оперативной памяти.
Можно ли отключить все программы автозагрузки?
Не все программы автозагрузки следует отключать. Такие важные программы, как антивирусное ПО, следует оставить включенными.
Что такое виртуальная память?
Виртуальная память — это раздел вашего накопителя, который Windows использует, когда заканчивается физическая оперативная память.
Ускорит ли удаление программ работу моего компьютера?
Да, удаление программ, которыми вы не пользуетесь, может освободить оперативную память и повысить производительность вашего компьютера.
Как часто следует перезагружать компьютер?
Перезагрузка компьютера раз в неделю может способствовать его бесперебойной работе за счет удаления временных файлов и освобождения памяти.
Краткое изложение шагов
- Закройте ненужные программы.
- Отключите автозагрузку программ.
- Удалите нежелательное программное обеспечение.
- Настройте параметры виртуальной памяти.
- Используйте средство диагностики памяти Windows.
Заключение
Сокращение использования оперативной памяти в Windows 11 является ключом к поддержанию быстрого и эффективного компьютера. Закрыв ненужные программы, отключив приложения автозагрузки, удалив нежелательное ПО и настроив параметры системы, вы можете освободить ценную память. Эти шаги просты, но эффективны и могут заметно повысить производительность вашего компьютера.
Помните, что регулярное обслуживание имеет решающее значение. Чаще перезагружайте компьютер, ограничивайте вкладки браузера и обновляйте систему. Если у вас все еще возникают проблемы, рассмотрите возможность обращения за профессиональной помощью. Для получения дополнительных советов и рекомендаций по оптимизации работы Windows 11 следите за обновлениями в нашем блоге.
Программы для Windows, мобильные приложения, игры - ВСЁ БЕСПЛАТНО, в нашем закрытом телеграмм канале - Подписывайтесь:)