Как уменьшить использование памяти в Windows 11: основные советы и рекомендации
Сокращение использования памяти в Windows 11 может повысить производительность вашего компьютера, заставив его работать быстрее и плавнее. Этот процесс включает использование встроенных инструментов и настройку некоторых параметров для освобождения оперативной памяти. Выполнив несколько простых шагов, вы сможете эффективно оптимизировать использование памяти вашей системы.
Уменьшение использования памяти в Windows 11
Выполнив эти шаги, вы сможете уменьшить объем памяти, используемой Windows 11, что приведет к повышению производительности и скорости отклика.
Шаг 1: Откройте диспетчер задач.
Нажмите Ctrl + Shift + Esc, чтобы открыть диспетчер задач.
Диспетчер задач — это мощная утилита, которая показывает, какие программы и процессы потребляют ресурсы вашей системы. Это как окно в мозг вашего компьютера.
Программы для Windows, мобильные приложения, игры - ВСЁ БЕСПЛАТНО, в нашем закрытом телеграмм канале - Подписывайтесь:)
Шаг 2: Проверьте использование памяти
Нажмите на вкладку «Процессы» и найдите столбец «Память», чтобы узнать, какие приложения используют больше всего оперативной памяти.
Выявление пожирателей памяти имеет решающее значение. Часто браузеры, игры и некоторые приложения могут быть жадными до памяти, и понимание того, где находится проблема, — это половина дела.
Шаг 3: Завершите процессы с высоким потреблением памяти
Щелкните правой кнопкой мыши по любому процессу, требующему много памяти, который вам не нужен, и выберите «Завершить задачу».
Будьте осторожны. Завершение важных процессов может привести к нестабильной работе системы. Старайтесь закрывать приложения, которые вы знаете и которые не используете активно.
Шаг 4: Отключите программы автозагрузки
Нажмите Win + R, введите «msconfig» и нажмите Enter. Перейдите на вкладку «Автозагрузка» и отключите ненужные программы.
Программы автозагрузки могут скрытно потреблять память при каждой загрузке. Отключая их, вы обеспечиваете запуск только необходимых программ, освобождая ценную оперативную память.
Шаг 5: Настройте виртуальную память
Щелкните правой кнопкой мыши по «Этот компьютер», выберите «Свойства», затем «Дополнительные параметры системы». В разделе «Производительность» нажмите «Параметры», перейдите на вкладку «Дополнительно» и настройте виртуальную память.
Виртуальная память действует как резервная копия вашей оперативной памяти. Оптимизация этого может помочь эффективнее справляться с большими рабочими нагрузками, но не переусердствуйте, так как слишком много виртуальной памяти может замедлить вашу систему.
После выполнения этих шагов ваш компьютер должен использовать меньше памяти, и вы должны заметить улучшение производительности. Регулярный мониторинг и настройка этих параметров может обеспечить бесперебойную работу вашей системы.
Советы по сокращению использования памяти в Windows 11
- Регулярно перезагружайте компьютер: Звучит просто, но перезагрузка может очистить память и остановить утечки памяти из приложений.
- Регулярно обновляйте свою систему: Убедитесь, что Windows и все ваши драйверы обновлены. Обновления часто включают улучшения производительности и исправления ошибок.
- Закройте ненужные фоновые приложения: Используйте диспетчер задач для регулярной проверки и закрытия ненужных фоновых приложений.
- Управление вкладками браузера: Браузеры могут быть большими пожирателями памяти. Ограничьте количество открытых вкладок или используйте расширения, предназначенные для управления использованием памяти.
- Сканирование на наличие вредоносных программ: Иногда вредоносное ПО может вызывать высокое использование памяти. Регулярно сканируйте систему с помощью надежной антивирусной программы.
Часто задаваемые вопросы
Как узнать, какие программы используют больше всего памяти?
Вы можете проверить это в диспетчере задач на вкладке «Процессы», где в столбце «Память» отображается использование каждой программой.
Безопасно ли завершать все процессы в диспетчере задач?
Нет, вам следует завершать только те процессы, которые вы знаете и которые вам не нужны. Завершение важных системных процессов может сделать ваш компьютер нестабильным.
Как часто следует перезагружать компьютер, чтобы сократить использование памяти?
Обычно для очистки памяти и повышения производительности достаточно перезапуска один раз в день или раз в несколько дней.
Что такое виртуальная память и чем она полезна?
Виртуальная память использует часть вашего жесткого диска, как будто это оперативная память. Это может помочь справиться с большими рабочими нагрузками, но должно управляться должным образом, чтобы избежать замедления вашей системы.
Может ли слишком большое количество вкладок браузера повлиять на использование памяти?
Да, каждая вкладка в вашем браузере потребляет память. Если держать открытыми много вкладок, это может значительно увеличить использование памяти и замедлить работу вашей системы.
Краткое содержание
- Откройте диспетчер задач.
- Проверьте использование памяти.
- Завершите процессы с высоким потреблением памяти.
- Отключить автозагрузку программ.
- Настройте виртуальную память.
Заключение
Сокращение использования памяти в Windows 11 является ключом к поддержанию быстрого и отзывчивого компьютера. Контролируя ресурсы вашей системы, завершая ненужные процессы и настраивая параметры виртуальной памяти, вы можете поддерживать свою машину в отличной форме. Регулярное обслуживание, включая обновления системы и сканирование на наличие вредоносных программ, дополнительно обеспечивает оптимальную производительность. Для тех, кто хочет погрузиться глубже, многочисленные онлайн-ресурсы и форумы предоставляют массу информации. Помните, хорошо оптимизированный компьютер подобен хорошо настроенному автомобилю — он работает лучше, служит дольше и обеспечивает более плавную езду. Так что садитесь за руль и начните путешествие к более быстрому опыту работы с Windows 11.
Программы для Windows, мобильные приложения, игры - ВСЁ БЕСПЛАТНО, в нашем закрытом телеграмм канале - Подписывайтесь:)

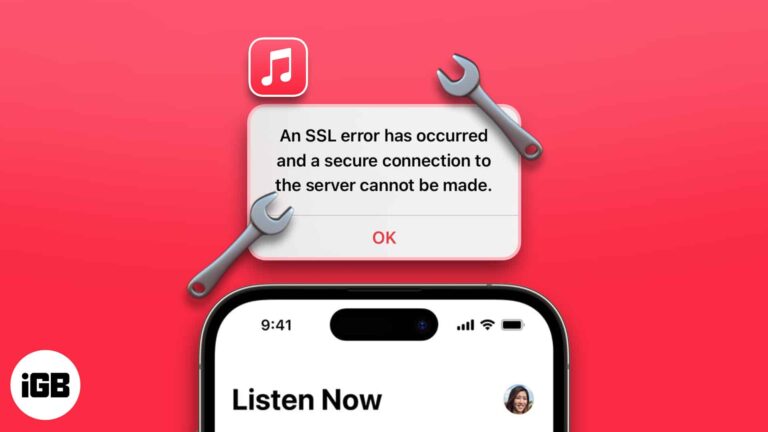


![Лучшие редакторы PDF для iPhone и iPad в 2021 году [Reviewed]](https://autotak.ru/wp-content/uploads/2020/12/Best-PDF-editors-for-iPhone-and-iPad-768x432.jpg)