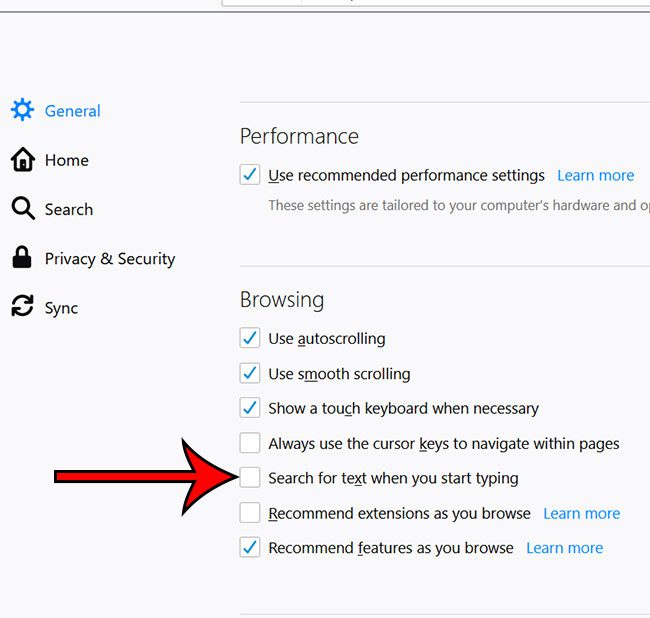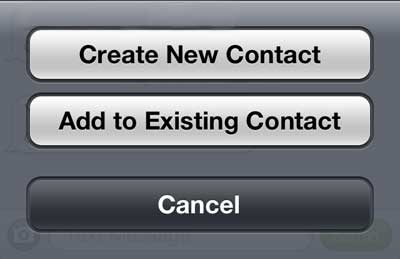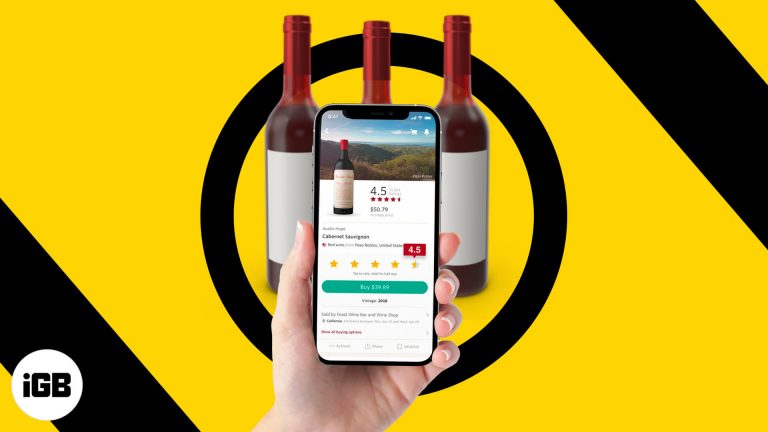Как уменьшить использование памяти Windows 10: эффективные советы и рекомендации
Сокращение использования памяти в Windows 10 может повысить скорость и эффективность работы вашего компьютера. Выполнив несколько простых шагов, таких как отключение автозапускаемых программ, управление фоновыми приложениями и очистка временных файлов, вы можете освободить ценную оперативную память. Это руководство подробно проведет вас через каждый шаг, гарантируя бесперебойную работу вашей системы.
Как уменьшить использование памяти Windows 10
В этом разделе мы рассмотрим, как заставить ваш компьютер с Windows 10 использовать меньше памяти. Выполнив эти шаги, вы сможете ускорить свой компьютер и сделать его работу более эффективной.
Шаг 1: Отключите программы автозагрузки
Откройте диспетчер задач, нажав Ctrl + Shift + Esc, щелкните вкладку «Автозагрузка» и отключите ненужные программы.
При запуске компьютера некоторые программы автоматически запускаются в фоновом режиме, что может занимать много памяти. Отключение этих программ освободит оперативную память и ускорит запуск.
Программы для Windows, мобильные приложения, игры - ВСЁ БЕСПЛАТНО, в нашем закрытом телеграмм канале - Подписывайтесь:)
Шаг 2: Настройте фоновые приложения
Откройте «Настройки» > «Конфиденциальность» > «Фоновые приложения» и отключите приложения, которые не нужны вам для работы в фоновом режиме.
Фоновые приложения могут потреблять много памяти. Отключение этих ненужных приложений освободит ресурсы, сделав ваш компьютер более быстрым и отзывчивым.
Шаг 3: Очистите временные файлы
Откройте «Очистку диска», введя ее в строку поиска, выберите диск, который хотите очистить, и нажмите «ОК», чтобы удалить временные файлы.
Временные файлы могут накапливаться со временем, съедая ценную память. Регулярная очистка этих файлов сохранит вашу систему свободной и бесперебойной.
Шаг 4: Настройте визуальные эффекты
Щелкните правой кнопкой мыши «Этот компьютер», выберите «Свойства», щелкните «Дополнительные параметры системы», перейдите в «Параметры» в разделе «Производительность» и выберите «Обеспечить наилучшую производительность».
Визуальные эффекты, такие как анимация и тени, могут улучшить внешний вид вашей системы, но часто требуют много памяти. Регулировка этих параметров даст вашей системе прирост производительности.
Шаг 5: Увеличьте виртуальную память
Перейдите в Панель управления > Система и безопасность > Система > Дополнительные параметры системы > Параметры в разделе Производительность > вкладка Дополнительно > Изменить в разделе Виртуальная память и увеличьте размер.
Виртуальная память действует как расширение вашей оперативной памяти. Увеличение ее объема может помочь эффективнее справляться с тяжелыми задачами, тем самым уменьшая использование физической памяти.
После выполнения этих шагов ваш компьютер должен работать более плавно и эффективно, с меньшим использованием памяти. Вы, вероятно, заметите более быстрое время запуска и лучшую общую производительность.
Советы по сокращению использования памяти Windows 10
- Регулярно обновляйте программное обеспечение и драйверы для обеспечения оптимальной производительности.
- Используйте легкие альтернативы приложениям, потребляющим много памяти.
- Периодически перезагружайте компьютер, чтобы очистить оперативную память.
- Контролируйте использование памяти с помощью диспетчера задач, чтобы выявить проблемные приложения.
- Подумайте об обновлении оперативной памяти, если ее объем постоянно заканчивается.
Часто задаваемые вопросы
Как проверить использование памяти?
Откройте диспетчер задач, нажав Ctrl + Shift + Esc, и щелкните вкладку «Производительность», чтобы увидеть использование памяти.
Повлияет ли отключение автозапускаемых программ на производительность моего компьютера?
Отключение ненужных программ автозагрузки может повысить производительность, поскольку они не будут потреблять ресурсы во время запуска.
Безопасно ли увеличение виртуальной памяти?
Да, увеличение виртуальной памяти безопасно и может помочь вашему компьютеру более эффективно справляться с задачами.
Нужно ли перезагружать компьютер после внесения этих изменений?
Рекомендуется перезагрузить компьютер, чтобы изменения вступили в силу.
Могу ли я отменить эти изменения при необходимости?
Да, вы можете легко повторно включить программы автозагрузки, фоновые приложения и визуальные эффекты, если передумаете.
Краткое содержание
- Отключить автозагрузку программ
- Настройте фоновые приложения
- Очистить временные файлы
- Настройте визуальные эффекты
- Увеличить виртуальную память
Заключение
Выполнение этих настроек для уменьшения использования памяти в Windows 10 может значительно повысить производительность вашего компьютера. Отключая ненужные программы автозагрузки, управляя фоновыми приложениями и внося несколько изменений в системные настройки, вы можете освободить ценную оперативную память и сделать так, чтобы ваша система работала более эффективно.
Помните, что поддержание компьютера в отличном состоянии требует регулярного обслуживания. Не забывайте периодически очищать временные файлы и контролировать использование памяти.
Если вы обнаружили, что эти шаги все еще не приносят достаточного облегчения, возможно, пришло время рассмотреть возможность модернизации оборудования, например, добавления большего объема оперативной памяти. Для дальнейшего чтения вы можете изучить более подробные руководства или обратиться за профессиональной консультацией.
Сокращение использования памяти в Windows 10 не обязательно должно быть сложным. С правильными инструментами и небольшим количеством знаний вы можете обеспечить бесперебойную работу компьютера на долгие годы. Так зачем же ждать? Начните оптимизировать свою систему уже сегодня!
Программы для Windows, мобильные приложения, игры - ВСЁ БЕСПЛАТНО, в нашем закрытом телеграмм канале - Подписывайтесь:)