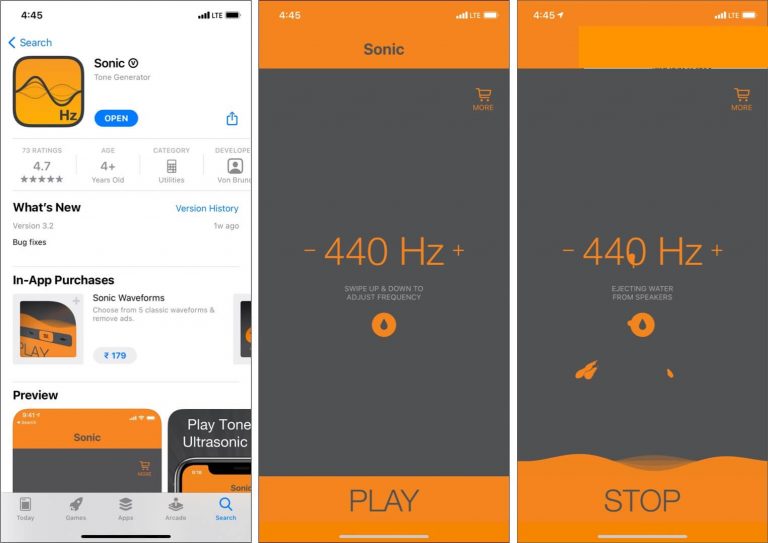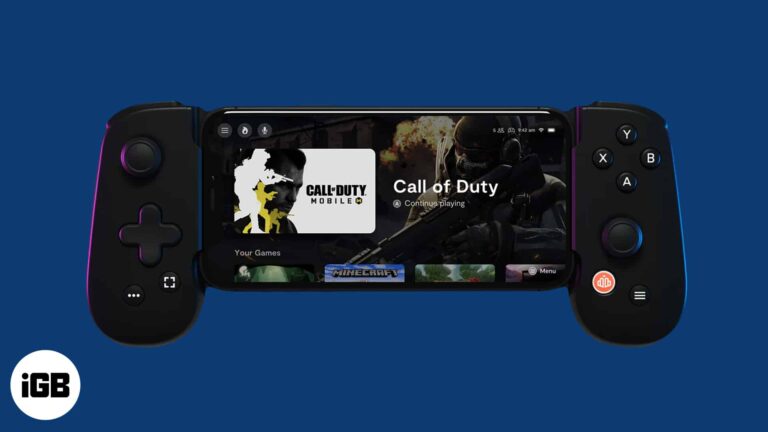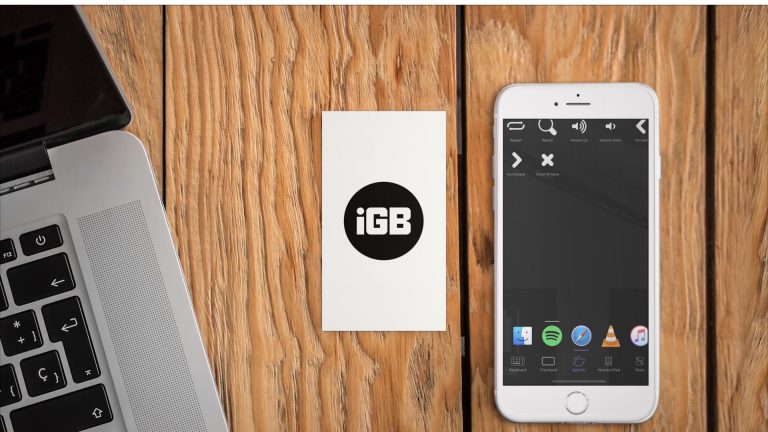Как уменьшить масштаб в Windows 11: подробное пошаговое руководство
Уменьшение масштаба в Windows 11 может быть очень полезным, когда вам нужно увидеть большую часть экрана одновременно. Независимо от того, работаете ли вы в веб-браузере, используете приложение или перемещаетесь по рабочему столу, шаги довольно просты. Следуйте этим простым инструкциям, чтобы уменьшить масштаб и лучше все рассмотреть.
Как уменьшить масштаб в Windows 11
Уменьшение масштаба в Windows 11 может помочь вам лучше рассмотреть то, над чем вы работаете. Вот пошаговое руководство, как это сделать.
Шаг 1: Откройте приложение или экран.
Сначала откройте приложение или окно, в котором вы хотите уменьшить масштаб. Это может быть ваш рабочий стол, браузер или любое другое приложение.
Шаг 2: Используйте сочетание клавиш
Нажмите и удерживайте клавишу «Ctrl», затем нажмите клавишу «минус» («-»). Делайте это, пока не достигнете желаемого уровня масштабирования.
Программы для Windows, мобильные приложения, игры - ВСЁ БЕСПЛАТНО, в нашем закрытом телеграмм канале - Подписывайтесь:)
Использование сочетаний клавиш — самый быстрый способ уменьшить масштаб. Каждое нажатие клавиши «минус» будет уменьшать уровень масштабирования на небольшой шаг, что позволяет легко найти идеальный вид.
Шаг 3: Отрегулируйте с помощью мыши или сенсорной панели
Если вам не нравится использовать клавиатуру, используйте мышь или тачпад. Удерживайте клавишу «Ctrl» и прокручивайте вниз колесиком мыши или используйте жест сжатия на тачпаде.
Управление мышью и тачпадом обеспечивает более тонкую настройку. Это особенно удобно, если вам нужен точный контроль над уровнями масштабирования.
Шаг 4: Используйте инструмент «лупа»
Откройте инструмент «Лупа», нажав клавишу «Windows» и клавишу «плюс» («+»). Затем нажмите кнопку «минус» («-») на панели инструментов «Лупы».
Инструмент «Лупа» дает вам больше контроля над настройками масштабирования. При необходимости вы также можете настроить другие параметры масштабирования.
Шаг 5: Сброс к масштабу по умолчанию
Чтобы вернуться к уровню масштабирования по умолчанию, нажмите «Ctrl» и «0» (ноль) вместе. Это быстро сбросит уровень масштабирования до стандартного вида.
Этот шаг — спасение, если вы слишком сильно увеличили или уменьшили масштаб и просто хотите вернуться к обычному виду, не возясь с настройками.
После выполнения этих шагов ваш вид должен измениться в соответствии с выбранным вами уровнем масштабирования. Это упрощает навигацию или работу с различными элементами на экране.
Советы по уменьшению масштаба в Windows 11
- Используйте сочетания клавиш для быстрой настройки.
- Настройте параметры мыши, чтобы упростить прокрутку.
- Изучите настройки лупы для получения дополнительных опций.
- Если объект стал слишком маленьким или слишком большим, быстро сбросьте масштаб с помощью сочетания клавиш «Ctrl» + «0».
- Попрактикуйтесь в выполнении этих шагов, чтобы освоить переключение уровней масштабирования.
Часто задаваемые вопросы
Как уменьшить масштаб рабочего стола?
Нажмите «Ctrl» и используйте клавишу «минус» («-») или прокрутите вниз с помощью мыши, удерживая «Ctrl».
Можно ли уменьшить масштаб с помощью инструмента «Лупа»?
Да, откройте инструмент «Лупа» и используйте кнопку «минус» («-»).
Как сбросить масштаб до уровня по умолчанию?
Нажмите «Ctrl» + «0» (ноль), чтобы сбросить масштаб до значения по умолчанию.
Есть ли способ настроить параметры масштабирования для разных приложений?
Да, в некоторых приложениях есть собственные настройки масштабирования, доступные через меню или параметры.
Можно ли использовать сенсорные жесты для уменьшения масштаба?
Да, используйте жест сжатия на сенсорной панели или сенсорном экране.
Краткое содержание
- Откройте приложение или экран.
- Используйте сочетание клавиш «Ctrl» + минус («-»).
- Настройте с помощью мыши или сенсорной панели.
- Используйте инструмент «Лупа».
- Сбросьте масштаб до значения по умолчанию с помощью сочетания клавиш «Ctrl» + «0».
Заключение
Уменьшение масштаба в Windows 11 не просто удобно; это необходимый навык, позволяющий сделать вашу цифровую жизнь более управляемой. Если вы пытаетесь увидеть большую часть веб-страницы, разместить больше данных на экране или просто получить более широкий обзор рабочего стола, эти простые шаги помогут вам это сделать.
Помните, освоение этих функций масштабирования может сэкономить вам время и сделать ваш рабочий процесс более плавным. Вам больше не придется щуриться на мелкий текст или бороться с большими значками. Кроме того, с помощью сочетаний клавиш, мыши и инструмента «Лупа» у вас есть несколько способов контролировать уровни масштабирования.
Так что вперед и пробуйте. Чем больше вы практикуетесь, тем более привычным это становится. И, эй, если вы найдете эти советы полезными, почему бы не поделиться ими с другом? Счастливого зума!
Программы для Windows, мобильные приложения, игры - ВСЁ БЕСПЛАТНО, в нашем закрытом телеграмм канале - Подписывайтесь:)