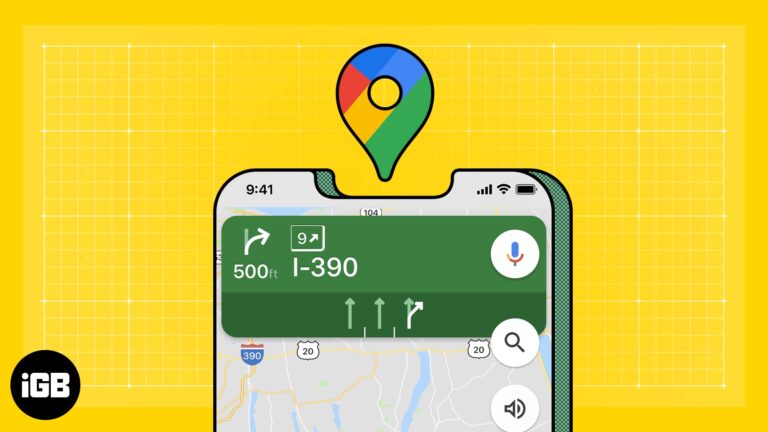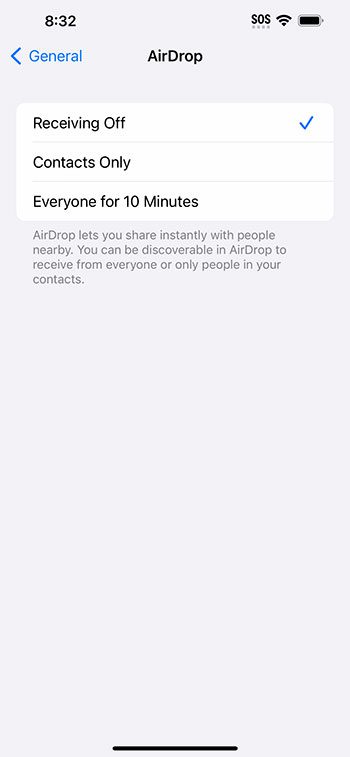Как уменьшить размер значков на рабочем столе в Windows 10: пошаговое руководство
Уменьшение размера значков на рабочем столе в Windows 10 — простая задача. Вы можете изменить размер значков, щелкнув правой кнопкой мыши на рабочем столе, выбрав «Вид», а затем выбрав значки «Маленький», «Средний» или «Большой». Эта быстрая настройка может сделать ваш рабочий стол чище и предоставить вам больше места для других задач.
Пошаговое руководство по уменьшению размера значков на рабочем столе в Windows 10
В следующих шагах вы узнаете, как изменить размер значков на рабочем столе, чтобы сделать свое рабочее пространство более организованным и эффективным. Давайте сразу же приступим!
Шаг 1: Щелкните правой кнопкой мыши на рабочем столе.
Щелкните правой кнопкой мыши в любом свободном месте на рабочем столе.
При щелчке правой кнопкой мыши по рабочему столу появится контекстное меню. Это меню предоставляет различные опции, связанные с настройками и настройкой рабочего стола.
Программы для Windows, мобильные приложения, игры - ВСЁ БЕСПЛАТНО, в нашем закрытом телеграмм канале - Подписывайтесь:)
Шаг 2: Выберите «Вид» в контекстном меню.
Наведите указатель мыши на пункт «Вид» в контекстном меню.
При наведении на «Вид» появится еще одно подменю. Это подменю содержит опции для изменения размера иконок на рабочем столе.
Шаг 3: Выберите «Мелкие значки»
Нажмите «Мелкие значки» в подменю.
Выбор «Мелкие значки» мгновенно изменит размер всех значков на рабочем столе на меньший, благодаря чему рабочий стол будет выглядеть менее загроможденным.
Шаг 4: Проверьте результат
Посмотрите на свой рабочий стол, чтобы увидеть, соответствует ли вам новый размер значка.
Если значки кажутся вам слишком маленькими или не нравятся, вы можете легко повторить эти шаги и выбрать вместо них «Средние значки» или «Крупные значки».
Шаг 5: При необходимости отрегулируйте
Если вам нужен другой размер, повторите шаги 1–3 и выберите «Средние значки» или «Крупные значки».
Вы всегда можете вернуться назад и настроить размер значка столько раз, сколько необходимо, пока не найдете идеальный вариант для вашего рабочего стола.
После выполнения этих шагов значки на рабочем столе будут изменены в соответствии с вашим выбором. Это может помочь сделать ваш рабочий стол более аккуратным и предоставить больше места для других приложений или виджетов.
Советы по уменьшению размера значков на рабочем столе в Windows 10
- Экспериментируйте с размерами: Не бойтесь попробовать все три размера — маленький, средний и большой — чтобы понять, какой из них лучше всего подходит для вашего рабочего процесса.
- Будьте последовательны: Если все значки на рабочем столе будут одинакового размера, он будет выглядеть более организованным.
- Используйте сочетания клавиш: Вы также можете использовать сочетание клавиш Ctrl + прокрутка мыши, чтобы быстро изменить размер значка.
- Учитывайте разрешение вашего экрана: При более высоком разрешении мелкие значки могут казаться очень маленькими, поэтому лучшим выбором может быть среднее разрешение.
- Регулярное техническое обслуживание: Периодически просматривайте и очищайте свой рабочий стол, чтобы он не был загроможден, независимо от размера значков.
Часто задаваемые вопросы о том, как уменьшить размер значков на рабочем столе в Windows 10
Как сбросить размер значка до значения по умолчанию?
Чтобы сбросить настройки, просто выполните те же действия, но выберите «Средние значки», что является размером по умолчанию.
Могу ли я задать собственный размер значка?
Нет, Windows 10 предлагает только маленькие, средние и большие размеры значков на рабочем столе.
Повлияет ли это на значки в Проводнике?
Нет, изменение размера значков на рабочем столе влияет только на значки на рабочем столе, но не в Проводнике.
Можно ли изменить размеры иконок с помощью панели управления?
Нет, элемент управления размерами значков на рабочем столе находится при щелчке правой кнопкой мыши по рабочему столу, а не на панели управления.
Влияют ли различные темы Windows на размеры значков?
Нет, изменение темы Windows не повлияет на размер значков на рабочем столе.
Краткое содержание
- Щелкните правой кнопкой мыши на рабочем столе.
- Выберите «Просмотр».
- Выберите «Мелкие значки».
- Проверьте результат.
- При необходимости отрегулируйте.
Заключение
И вот вам! Уменьшение размера значка на рабочем столе в Windows 10 — это простой процесс, который поможет вам поддерживать чистоту и порядок на рабочем столе. Выполнив простые шаги, щелкнув правой кнопкой мыши на рабочем столе, выбрав «Вид» и затем выбрав нужный размер значка, вы можете легко настроить свой рабочий стол в соответствии со своими потребностями.
Если вы хотите очистить свой экран или просто предпочитаете другой размер значка по эстетическим причинам, эти быстрые настройки могут иметь большое значение для вашего рабочего стола. Не забудьте поэкспериментировать с разными размерами, чтобы найти тот, который подходит вам лучше всего. И помните, что регулярное обслуживание рабочего стола может помочь сохранить ваше цифровое рабочее пространство эффективным и простым в навигации.
Для дальнейшего чтения вы можете изучить другие параметры настройки, доступные в Windows 10, такие как изменение фона рабочего стола, перестановка значков или даже использование виджетов рабочего стола. Настройка рабочего стола может сделать ваш компьютер более персонализированным и адаптированным к вашему рабочему процессу, что улучшит ваш общий пользовательский опыт.
Так что вперед, вносите эти изменения! Ваша идеальная настройка рабочего стола всего в нескольких кликах от вас.
Программы для Windows, мобильные приложения, игры - ВСЁ БЕСПЛАТНО, в нашем закрытом телеграмм канале - Подписывайтесь:)