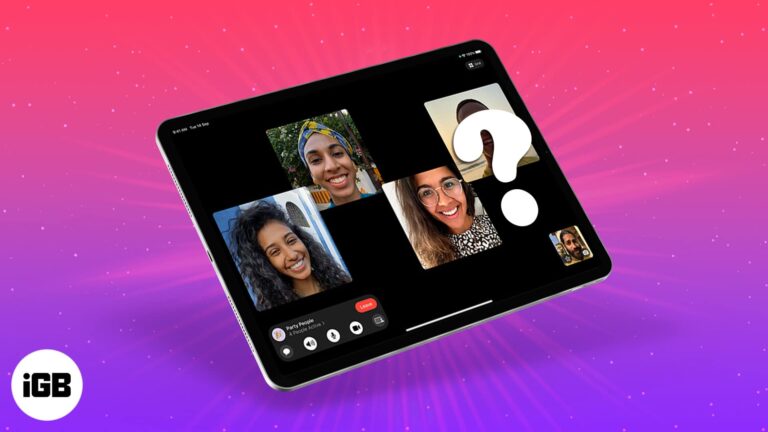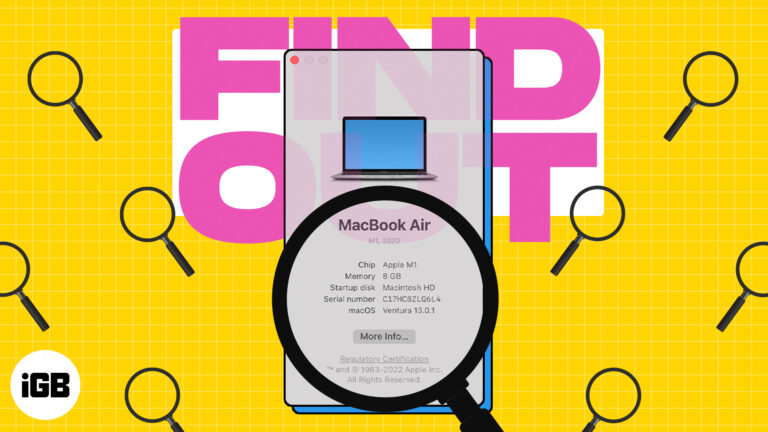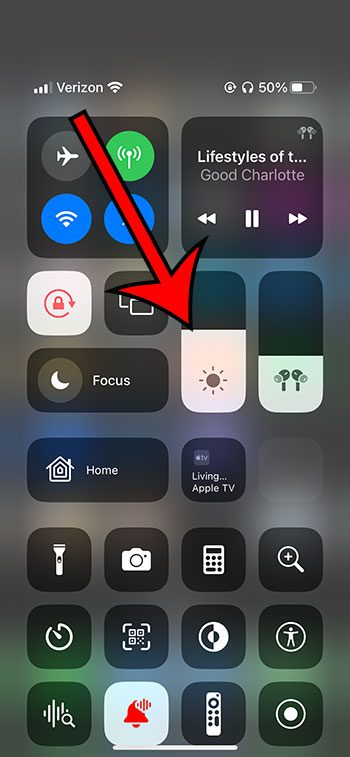Как управлять параметрами питания и сна в Windows 11: пошаговое руководство
Настройка параметров питания и сна в Windows 11 помогает управлять энергопотреблением и производительностью вашего компьютера. Чтобы настроить эти параметры, перейдите в меню «Параметры», выберите «Система», затем «Питание и аккумулятор» и настройте параметры в соответствии со своими потребностями. Этот простой процесс может гарантировать эффективную работу вашего компьютера при экономии энергии.
Пошаговое руководство: управление параметрами питания и сна в Windows 11
В этом руководстве мы расскажем, как настроить параметры питания и спящего режима в Windows 11, чтобы обеспечить бесперебойную и экономичную работу вашего устройства.
Шаг 1: Откройте меню настроек.
Нажмите кнопку «Пуск» и выберите значок шестеренки для «Настроек».
Меню «Настройки» — это ваш шлюз ко всем системным настройкам. Вы найдете его удобно расположенным в меню «Пуск».
Программы для Windows, мобильные приложения, игры - ВСЁ БЕСПЛАТНО, в нашем закрытом телеграмм канале - Подписывайтесь:)
Шаг 2: Перейдите в раздел «Система».
В меню «Настройки» выберите опцию «Система».
В этом разделе содержатся различные системные настройки, включая параметры дисплея, звука, уведомлений и питания.
Шаг 3: Выберите «Питание и аккумулятор».
В разделе «Система» найдите и выберите «Питание и аккумулятор».
Здесь вы можете увидеть параметры, связанные с энергопотреблением вашего устройства и временем работы аккумулятора.
Шаг 4: Отрегулируйте параметры питания
В разделе «Режим питания» выберите «Наилучшая энергоэффективность», «Сбалансированный» или «Наилучшая производительность».
Каждый режим регулирует энергопотребление вашего устройства, обеспечивая баланс между производительностью и энергоэффективностью.
Шаг 5: Настройте параметры сна
Прокрутите вниз, чтобы найти «Экран и спящий режим». Настройте параметры, когда ваше устройство должно выключать экран и переходить в спящий режим.
Настройка этих параметров контролирует, как долго ваше устройство будет оставаться активным в периоды бездействия.
После выполнения этих шагов ваш компьютер будет работать в соответствии с новыми настройками питания и сна, которые вы настроили. Это может привести к повышению производительности или увеличению срока службы батареи, в зависимости от вашего выбора.
Советы по настройке параметров питания и сна в Windows 11
- Для ноутбуков выберите «Сбалансированный» или «Наилучшая энергоэффективность», чтобы продлить срок службы аккумулятора.
- Настройте параметры в соответствии с вашими привычками использования: меньше экранного времени при нечастом использовании, больше при постоянной работе.
- Включите режим экономии заряда батареи при критических уровнях заряда батареи.
- Регулярно проверяйте и обновляйте настройки электропитания в зависимости от изменений в использовании.
- Используйте быстрые настройки на панели задач для мгновенной регулировки режима питания.
Часто задаваемые вопросы
Как быстро получить доступ к меню «Настройки»?
Вы можете нажать «Windows + I» на клавиатуре, чтобы напрямую открыть меню «Параметры».
Что делает каждый режим мощности?
«Лучшая энергоэффективность» экономит заряд батареи, «Сбалансированный» обеспечивает сочетание производительности и экономии, а «Лучшая производительность» использует больше энергии для лучшей производительности.
Могу ли я запланировать настройки сна?
Хотя Windows 11 не предлагает возможности планирования непосредственно в настройках электропитания, вы можете использовать сторонние приложения для планирования времени перехода в спящий режим.
Зачем настраивать параметры сна?
Настройка параметров спящего режима помогает экономить электроэнергию и может продлить срок службы аккумулятора вашего устройства.
Как вернуться к настройкам электропитания по умолчанию?
В разделе «Питание и аккумулятор» выберите «Восстановить настройки по умолчанию», чтобы вернуться к исходной конфигурации.
Краткое содержание
- Откройте меню «Настройки».
- Перейдите в раздел «Система».
- Выберите «Питание и аккумулятор».
- Настройте «Режим питания».
- Настройте «Экран и спящий режим».
Заключение
Настройка параметров питания и сна в Windows 11 — простая задача, которая может существенно повлиять на производительность и энергопотребление вашего устройства. Выполняя простые шаги, описанные в этом руководстве, вы можете настроить эти параметры в соответствии со своими потребностями, будь то продление срока службы батареи для путешествий или повышение производительности для ресурсоемких задач.
Не забывайте время от времени пересматривать эти настройки, особенно если ваши привычки использования меняются. Оптимизация настроек питания и сна обеспечит эффективную и производительную работу вашего компьютера.
Для дальнейшего чтения рассмотрите возможность изучения расширенных функций управления питанием и сторонних инструментов, которые могут предложить еще больше настроек. Теперь, когда вы знаете, как настраивать параметры питания и сна в Windows 11, вы лучше подготовлены к управлению компьютером как профессионал.
Программы для Windows, мобильные приложения, игры - ВСЁ БЕСПЛАТНО, в нашем закрытом телеграмм канале - Подписывайтесь:)