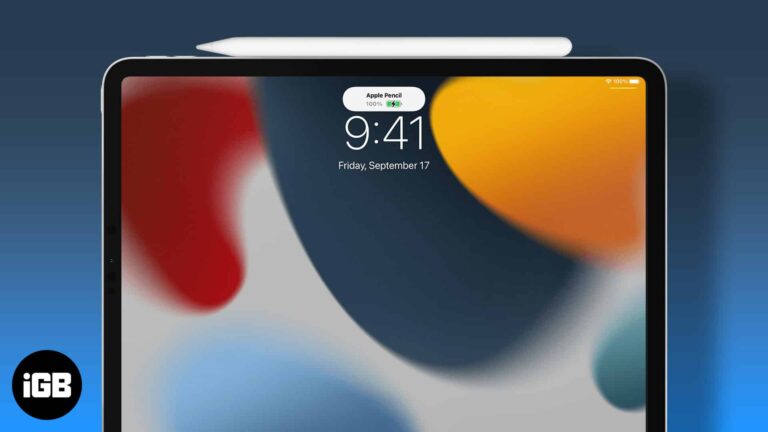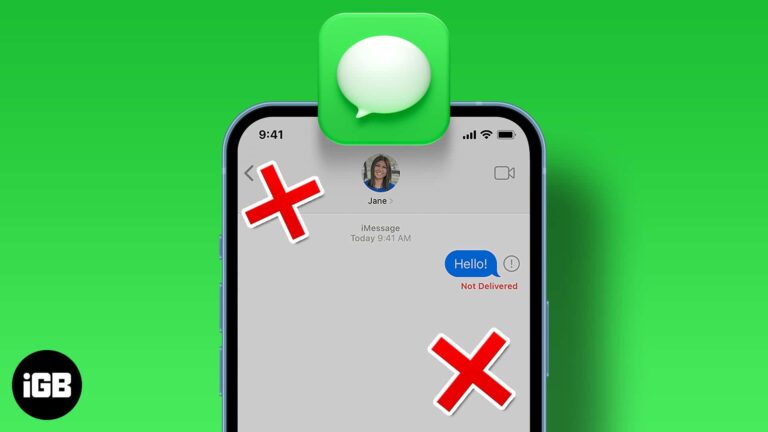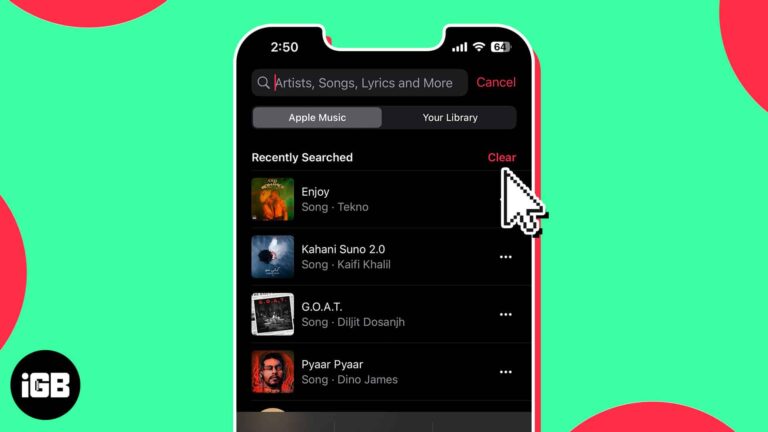Как услышать свой голос на микрофоне в Windows 11: пошаговое руководство
Если вы пытаетесь услышать свой голос на микрофоне в Windows 11, это проще, чем вы думаете! Вам просто нужно настроить несколько настроек звуковой системы вашего компьютера. Выполнив эти быстрые шаги, вы сможете слышать себя в режиме реального времени через наушники или динамики.
Как услышать свой голос на микрофоне Windows 11
Выполнив следующие действия, вы включите функцию мониторинга микрофона на своем компьютере с Windows 11. Эта функция позволяет вам слышать собственный голос через наушники или динамики, когда вы говорите в микрофон.
Шаг 1. Откройте настройки звука.
Сначала откройте настройки звука на своем компьютере.
Для этого щелкните правой кнопкой мыши значок динамика на панели задач и выберите «Открыть настройки звука». Вы попадете прямо на страницу настроек звука, где вы сможете управлять своими аудиоустройствами.
Программы для Windows, мобильные приложения, игры - ВСЁ БЕСПЛАТНО, в нашем закрытом телеграмм канале - Подписывайтесь:)
Шаг 2. Доступ к панели управления
Затем откройте панель управления на странице настроек звука.
В настройках звука прокрутите вниз и нажмите «Дополнительные настройки звука». Эта ссылка откроет настройки звука на панели управления, предлагающие более подробные параметры.
Шаг 3. Откройте вкладку «Запись».
Перейдите на вкладку «Запись» в настройках звука.
В Панели управления нажмите вкладку «Запись», чтобы увидеть список всех записывающих устройств, подключенных к вашему компьютеру. Здесь вы можете управлять настройками микрофона.
Шаг 4. Выберите микрофон
Выберите микрофон из списка.
Найдите свой микрофон в списке записывающих устройств, щелкните его правой кнопкой мыши и выберите «Свойства». Откроется новое окно с различными настройками вашего микрофона.
Шаг 5. Включите мониторинг микрофона
Включите опцию «Прослушивать это устройство».
В окне «Свойства» перейдите на вкладку «Прослушивание». Здесь установите флажок «Прослушивать это устройство» и выберите устройство воспроизведения из раскрывающегося меню (обычно это наушники). Нажмите «Применить» и «ОК», чтобы сохранить изменения.
После выполнения этих шагов вы сможете слышать свой голос через наушники или динамики в режиме реального времени. Это может быть полезно для проверки настройки микрофона или проверки правильности уровня звука.
Советы о том, как услышать свой голос на микрофоне в Windows 11
- Используйте наушники: Чтобы избежать возникновения петель обратной связи, при прослушивании микрофона лучше всего использовать наушники.
- Отрегулируйте уровни громкости: возможно, вам придется отрегулировать уровень громкости в настройках звука, чтобы ваш голос не был слишком громким или слишком тихим.
- Проверьте задержку: Некоторые системы могут вводить небольшую задержку, поэтому проверьте, соответствует ли задержка вашим потребностям.
- Обновить драйверы: убедитесь, что ваши аудиодрайверы обновлены, чтобы избежать проблем с совместимостью.
- Отключить звук, когда он не нужен: отключайте мониторинг микрофона, когда он не используется, чтобы избежать ненужного шума.
Часто задаваемые вопросы
Почему я не слышу себя в микрофоне?
Убедитесь, что опция «Прослушивать это устройство» включена в свойствах микрофона в разделе «Настройки звука».
Как уменьшить эхо при прослушивании микрофона?
Используйте наушники вместо динамиков, чтобы уменьшить обратную связь и эхо.
Есть ли задержка в слышении моего голоса?
Некоторые системы могут вводить задержку. Обновление драйверов и проверка настроек звука могут помочь свести это к минимуму.
Могу ли я контролировать свой микрофон без использования настроек Windows?
Да, некоторые сторонние приложения, такие как программное обеспечение аудиоинтерфейса, также предоставляют функции мониторинга микрофона.
Как перестать слышать свой голос?
Снимите флажок «Прослушивать это устройство» в свойствах микрофона, чтобы перестать слышать себя.
Краткое содержание
- Откройте настройки звука.
- Доступ к панели управления.
- Откройте вкладку «Запись».
- Выберите микрофон.
- Включите мониторинг микрофона.
Заключение
Слышать свой голос на микрофоне в Windows 11 — это удобная функция, независимо от того, ведете ли вы подкастинг, играете или просто тестируете свои настройки. Следуя этим простым шагам, вы можете легко включить мониторинг микрофона и обеспечить идеальный уровень звука. Не забудьте использовать наушники, чтобы избежать обратной связи, и не забудьте настроить громкость в соответствии со своими потребностями.
Изучение дополнительных функций и настроек вашего устройства с Windows 11 поможет вам максимально эффективно использовать настройку звука. Если у вас возникнут какие-либо проблемы, рассмотрите возможность обновления драйверов или использования сторонних приложений для получения более расширенных функций. Для получения более подробных руководств и советов обязательно следите за техническими форумами и официальными страницами поддержки.
Погрузитесь в настройки звука сегодня и настройте мониторинг микрофона, чтобы насладиться кристально чистым звуком. Приятного мониторинга!
Программы для Windows, мобильные приложения, игры - ВСЁ БЕСПЛАТНО, в нашем закрытом телеграмм канале - Подписывайтесь:)