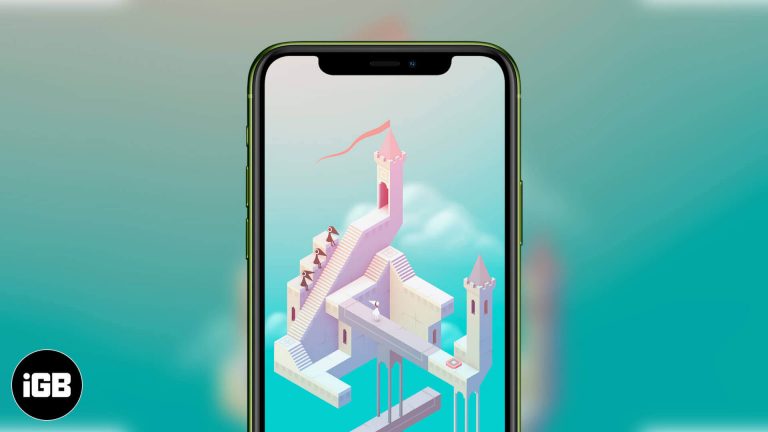Как установить 24-часовой формат времени в Windows 11: пошаговое руководство
Изменение формата времени в Windows 11 со стандартного 12-часового на 24-часовой — это простой процесс. Это руководство проведет вас через шаги, чтобы легко выполнить эту настройку на вашем компьютере. Выполнив эти простые шаги, вы заставите свои системные часы отображать время в 24-часовом формате в кратчайшие сроки.
Как установить 24-часовой формат времени в Windows 11
В этом разделе мы шаг за шагом изменим часы Windows 11, чтобы они показывали время в 24-часовом формате. Этот процесс изменит настройки вашей системы, так что часы будут показывать время без индикаторов AM и PM. Давайте погрузимся!
Шаг 1: Откройте «Настройки».
Сначала нажмите меню «Пуск», а затем нажмите значок шестеренки, чтобы открыть меню «Параметры».
Открытие меню «Настройки» — это ваш шлюз для настройки различных предпочтений на вашем компьютере. Здесь вы найдете опцию для изменения формата времени.
Программы для Windows, мобильные приложения, игры - ВСЁ БЕСПЛАТНО, в нашем закрытом телеграмм канале - Подписывайтесь:)
Шаг 2: Выберите «Время и язык»
В меню «Настройки» выберите «Время и язык» в списке опций слева.
Раздел «Время и язык» специально разработан, чтобы помочь вам управлять отображением времени и языками, используемыми в вашей системе Windows 11.
Шаг 3: Перейдите в раздел «Дата и время»
В настройках «Время и язык» нажмите «Дата и время».
Здесь вы найдете все параметры, связанные с настройкой даты и времени на вашем компьютере, включая формат, в котором они отображаются.
Шаг 4: Нажмите «Язык и регион».
Прокрутите страницу вниз до раздела «Язык и регион» и нажмите на него.
В этом разделе можно управлять региональными настройками, включая формат даты, времени и региональные языковые настройки.
Шаг 5: Настройте региональный формат
Затем нажмите «Региональный формат», чтобы развернуть его, а затем нажмите «Изменить форматы».
Здесь вам будут показаны различные варианты форматов даты и времени, которые вы можете настроить в соответствии со своими предпочтениями.
Шаг 6: Измените формат времени
В меню «Изменить форматы» найдите опции «Короткое время» и «Длинное время». Используйте раскрывающиеся меню рядом с этими опциями, чтобы выбрать 24-часовой формат.
Выбор 24-часового формата гарантирует, что часы вашего компьютера будут отображать время в военном формате, без AM или PM.
После выполнения этих шагов ваши системные часы будут отображать время в 24-часовом формате. Вы должны немедленно увидеть изменения, как на панели задач, так и в любых других областях системы, отображающих время.
Советы по настройке 24-часового времени в Windows 11
- Убедитесь, что ваша система Windows 11 обновлена, чтобы избежать возможных ошибок в приложении «Параметры».
- Ознакомьтесь с 24-часовым форматом времени, если вы привыкли к 12-часовому; полезно знать, что 13:00 — это 13:00, 14:00 — это 14:00 и т. д.
- Если вы хотите вернуться к 12-часовому формату, выполните те же действия и выберите вместо него 12-часовой формат.
- Используйте строку поиска Windows для быстрого доступа к меню «Настройки», введя «Настройки» и нажав Enter.
- Подтвердите изменения, посмотрев на часы в системном трее на панели задач после настройки формата времени.
Часто задаваемые вопросы
Зачем мне использовать 24-часовой формат времени?
24-часовой формат времени более точен и устраняет путаницу между временем до полудня и временем после полудня, что делает его идеальным для профессиональной и международной среды.
Могу ли я изменить формат времени обратно на 12-часовой, если мне не нравится 24-часовой формат?
Да, вы можете легко вернуться к 12-часовому формату, выполнив те же действия и выбрав 12-часовой вариант в разделе «Изменить формат».
Повлияет ли изменение формата времени на мои запланированные задачи или будильники?
Нет, изменение формата времени не повлияет на ваши запланированные задачи или будильники. Они будут работать так, как запрограммировано.
Нужно ли перезагружать компьютер, чтобы изменения вступили в силу?
Нет, изменения вступят в силу сразу после изменения настроек.
Используется ли в каких-либо регионах по умолчанию 24-часовой формат времени?
Да, 24-часовой формат времени широко используется во многих странах мира, включая большинство стран Европы и Азии.
Краткое содержание
- Откройте «Настройки».
- Выберите «Время и язык».
- Перейдите в раздел «Дата и время».
- Нажмите «Язык и регион».
- Настройте региональный формат.
- Изменить формат времени.
Заключение
Изменение вашей системы Windows 11 для отображения времени в 24-часовом формате — простая задача, которую можно выполнить всего за несколько минут. Эта небольшая настройка может привести к большой разнице в том, как вы управляете своим временем, особенно если вы предпочитаете точность, которую дает 24-часовой формат времени.
Независимо от того, являетесь ли вы профессионалом, которому нужно избегать путаницы AM/PM, или просто любителем военного формата времени, эти шаги позволят вам легко настроить компьютер в соответствии с вашими потребностями. Помните, вы всегда можете вернуться к предыдущему варианту, если передумаете. Удачного вам хронометража!
Программы для Windows, мобильные приложения, игры - ВСЁ БЕСПЛАТНО, в нашем закрытом телеграмм канале - Подписывайтесь:)