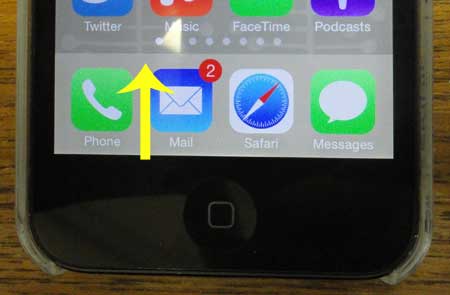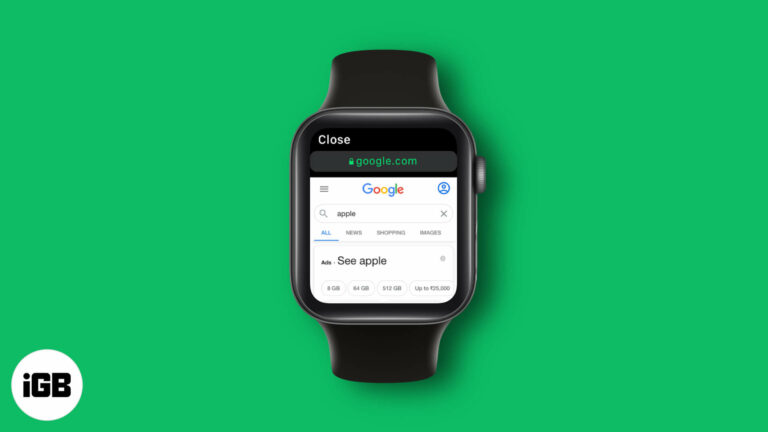Как установить AnyDesk в Windows 11: пошаговое руководство
Когда дело доходит до удаленного доступа к другому компьютеру, AnyDesk упрощает этот процесс. Выполните следующие действия, чтобы установить AnyDesk в вашей системе Windows 11. Сначала загрузите установщик AnyDesk с официального сайта, запустите его и следуйте инструкциям на экране для завершения установки. В мгновение ока вы будете подключены и готовы использовать AnyDesk для удаленного доступа.
Как установить AnyDesk в Windows 11
Установить AnyDesk на компьютер с Windows 11 очень просто, и я здесь, чтобы помочь вам выполнить каждый шаг. К концу работы AnyDesk будет готов к работе и будет готов к легкому подключению к другим устройствам.
Шаг 1. Загрузите установщик AnyDesk.
Перейдите на официальный сайт AnyDesk и загрузите установщик.
Прежде всего, откройте предпочитаемый вами веб-браузер и перейдите на веб-сайт AnyDesk. Найдите вариант загрузки и убедитесь, что вы загружаете установщик специально для Windows. Это обеспечивает совместимость и плавный процесс установки.
Программы для Windows, мобильные приложения, игры - ВСЁ БЕСПЛАТНО, в нашем закрытом телеграмм канале - Подписывайтесь:)
Шаг 2. Запустите установщик
Найдите загруженный файл и дважды щелкните его, чтобы запустить.
После загрузки файла перейдите в папку «Загрузки» или туда, где он сохранен. Дважды щелкните файл установщика, чтобы начать процесс установки. Вы можете увидеть запрос безопасности с запросом разрешения на запуск файла; просто нажмите «Да», чтобы продолжить.
Шаг 3. Следуйте инструкциям на экране.
Продолжите работу мастера установки, следуя подсказкам.
После запуска установщика появится мастер установки. Следуйте простым пошаговым инструкциям мастера. Обычно вам просто нужно несколько раз нажать «Далее» и принять лицензионное соглашение.
Шаг 4. Завершите установку.
Нажмите «Установить» и дождитесь завершения установки.
При появлении запроса нажмите кнопку «Установить». Процесс установки обычно занимает всего несколько минут. После завершения у вас может появиться возможность немедленно запустить AnyDesk. Если нет, вы можете найти его в меню «Пуск» или на рабочем столе.
Шаг 5. Запустите AnyDesk
Откройте AnyDesk и начните его использовать.
Чтобы начать использовать AnyDesk, откройте программу, найдя ее в меню «Пуск» или на рабочем столе. При первом открытии вы увидите свой адрес AnyDesk, которым вы можете поделиться с другими, чтобы они могли подключиться к вашему компьютеру.
После выполнения этих шагов AnyDesk станет полностью функциональным в вашей системе Windows 11. Теперь вы можете подключаться к другим компьютерам или разрешить другим пользователям подключаться к вашему устройству для удаленной поддержки или доступа.
Советы по установке AnyDesk в Windows 11
- Обеспечить совместимость: всегда загружайте установщик с официального сайта AnyDesk, чтобы убедиться, что он совместим с Windows 11.
- Проверьте системные требования: убедитесь, что ваша система соответствует минимальным требованиям для эффективной работы AnyDesk.
- Регулярно обновляйте: обновляйте AnyDesk, чтобы пользоваться новейшими функциями и исправлениями безопасности.
- Включить функции безопасности: настройте параметры безопасности AnyDesk, чтобы ограничить несанкционированный доступ.
- Используйте стабильное подключение к Интернету: Для бесперебойной работы удаленного доступа убедитесь, что у вас стабильное и быстрое подключение к Интернету.
Часто задаваемые вопросы
AnyDesk можно использовать бесплатно?
Да, AnyDesk предлагает бесплатную версию для личного использования с ограниченными функциями. Для расширенных функций вы можете выбрать платный план.
Могу ли я использовать AnyDesk на нескольких устройствах?
Абсолютно. AnyDesk поддерживает несколько устройств, обеспечивая беспрепятственный удаленный доступ между различными компьютерами и мобильными устройствами.
Работает ли AnyDesk в других операционных системах?
Да, AnyDesk совместим с различными операционными системами, включая macOS, Linux и Android.
Безопасно ли AnyDesk?
Да, AnyDesk использует шифрование TLS 1.2 и асимметричный обмен ключами RSA 2048 для обеспечения безопасных соединений.
Как обновить AnyDesk?
AnyDesk можно обновить, загрузив последнюю версию с официального сайта и выполнив те же действия по установке.
Краткое содержание
- Загрузите установщик AnyDesk
- Запустите установщик
- Следуйте инструкциям на экране
- Завершить установку
- Запустите AnyDesk
Заключение
Установка AnyDesk в вашей системе Windows 11 — это быстрый и простой процесс, открывающий целый мир возможностей для удаленного доступа и поддержки. Выполнив эти шаги, вы в кратчайшие сроки получите надежный инструмент удаленного рабочего стола. Не забывайте регулярно обновлять и обеспечивать безопасность AnyDesk, чтобы обеспечить максимальную эффективность работы.
Если это руководство показалось вам полезным, рассмотрите возможность изучения других статей о настройке решений для удаленного рабочего стола и оптимизации работы с Windows 11. Готовы погрузиться? Загрузите AnyDesk сегодня и получите беспрепятственный удаленный доступ!
Программы для Windows, мобильные приложения, игры - ВСЁ БЕСПЛАТНО, в нашем закрытом телеграмм канале - Подписывайтесь:)