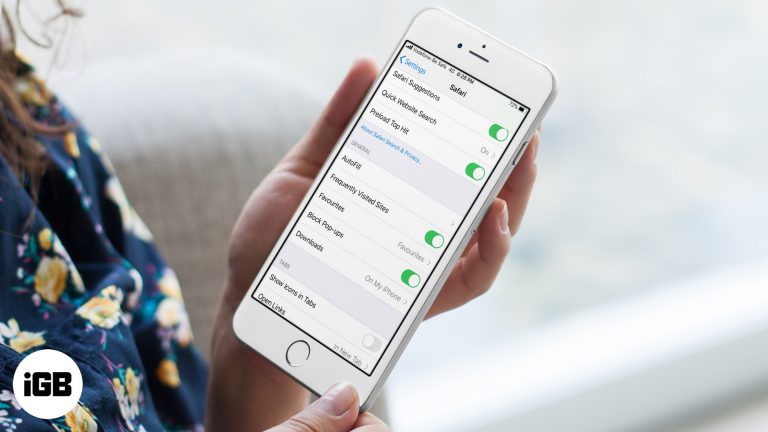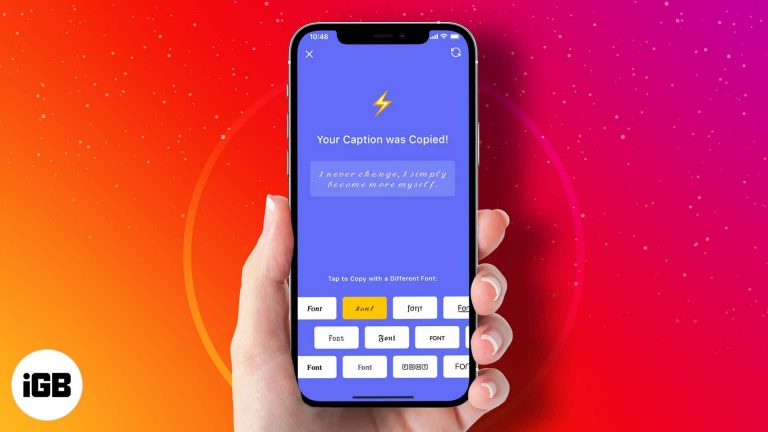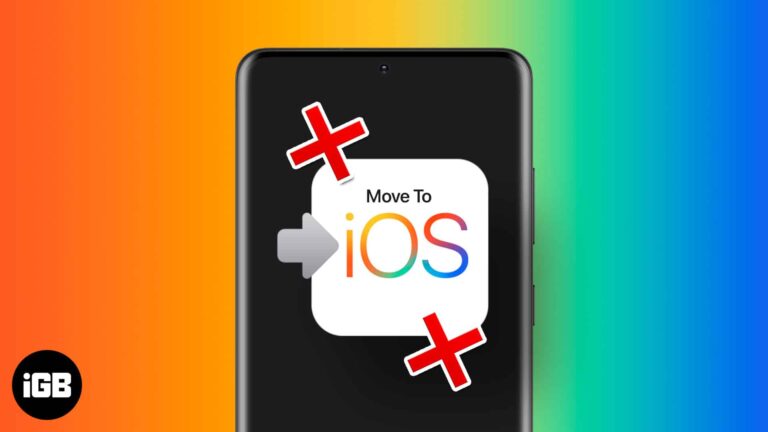Как установить APK на Windows 11: пошаговое руководство
Windows 11 сделала возможной установку и запуск приложений Android с помощью файлов APK. Этот процесс включает включение подсистемы Windows для Android и установку файла APK. Ниже вы найдете подробное пошаговое руководство о том, как это сделать. Выполнив эти шаги, вы сможете запускать свои любимые приложения Android на своем устройстве Windows 11.
Как установить APK на Windows 11
В следующем разделе я расскажу вам о шагах, необходимых для установки APK-файлов на вашем компьютере с Windows 11. Это включает в себя настройку подсистемы Windows для Android и стороннюю загрузку APK. Эта настройка позволит вам беспрепятственно запускать приложения Android.
Шаг 1: Включите режим разработчика
Сначала вам необходимо включить режим разработчика на вашем устройстве Windows 11.
Для этого откройте «Настройки», перейдите в «Конфиденциальность и безопасность», а затем «Для разработчиков». Включите переключатель «Режим разработчика». Это позволит вашей системе устанавливать и запускать приложения из-за пределов Microsoft Store.
Программы для Windows, мобильные приложения, игры - ВСЁ БЕСПЛАТНО, в нашем закрытом телеграмм канале - Подписывайтесь:)
Шаг 2: Установка подсистемы Windows для Android
Далее вам необходимо установить подсистему Windows для Android из Microsoft Store.
Откройте Microsoft Store, найдите «Подсистема Windows для Android» и нажмите «Установить». Это загрузит и установит подсистему, необходимую для запуска приложений Android.
Шаг 3: Загрузите инструменты ADB
Теперь загрузите инструменты Android Debug Bridge (ADB) на свой ПК.
Перейдите на официальный сайт разработчиков Android, загрузите SDK Platform Tools для Windows и извлеките файлы. Инструменты ADB необходимы для загрузки APK-файлов.
Шаг 4: Получите ваш APK-файл
Загрузите APK-файл, который вы хотите установить на свое устройство Windows 11.
Убедитесь, что вы загружаете его из надежного источника. Сохраните файл APK в месте, к которому вы можете легко получить доступ, например, в папке «Загрузки».
Шаг 5: Подключите ADB к подсистеме Windows для Android
Откройте командную строку и перейдите в папку, в которую вы распаковали инструменты ADB.
Введите adb connect, чтобы подключить ваши инструменты ADB к подсистеме Windows для Android. Замените « на фактический IP-адрес подсистемы, который вы можете найти в настройках подсистемы Windows для Android.
Шаг 6: Установите APK
Наконец, используйте ADB для установки APK-файла.
Введите adb install в командной строке, заменив « на путь к вашему APK-файлу. Эта команда установит APK на ваше устройство Windows 11.
После выполнения этих шагов вы увидите приложение Android, доступное в меню «Пуск», готовое к запуску и использованию, как и любое другое приложение в вашей системе.
Советы по установке APK на Windows 11
- Всегда загружайте APK-файлы из надежных источников, чтобы избежать вредоносного ПО.
- Для обеспечения совместимости убедитесь, что ваша Windows 11 обновлена до последней версии.
- Используйте надежный файловый менеджер для отслеживания ваших APK-файлов и инструментов ADB.
- Перезагрузите компьютер, если в процессе установки возникнут какие-либо проблемы.
- Регулярно обновляйте антивирусное ПО для сканирования недавно загруженных APK-файлов.
Часто задаваемые вопросы
Могу ли я запустить любое приложение Android на Windows 11?
Большинство приложений Android должны работать, но некоторые могут иметь проблемы с совместимостью. Всегда проверяйте обновления и отзывы сообщества.
Безопасно ли устанавливать APK-файлы в Windows 11?
В целом это безопасно, если вы загружаете APK-файлы из надежных источников. Используйте антивирусное программное обеспечение для сканирования файлов на наличие вредоносных программ.
Нужна ли мне учетная запись разработчика для включения режима разработчика в Windows 11?
Нет, вам не нужен аккаунт разработчика. Любой пользователь может включить режим разработчика в настройках.
Могу ли я удалить подсистему Windows для Android, если она мне больше не нужна?
Да, вы можете удалить его через Microsoft Store или «Приложения и компоненты» в настройках.
Как обновить установленные APK?
Вы можете загрузить новую версию APK и переустановить ее, выполнив те же шаги по установке ADB.
Краткое содержание
- Включить режим разработчика.
- Установите подсистему Windows для Android.
- Загрузите инструменты ADB.
- Получите ваш APK-файл.
- Подключите ADB к подсистеме Windows для Android.
- Установите APK.
Заключение
Установка APK-файлов в Windows 11 открывает целый новый мир возможностей для использования приложений Android на вашем ПК. Это руководство провело вас через основные шаги, чтобы это произошло, от включения режима разработчика до успешной установки желаемого APK. Независимо от того, хотите ли вы расширить использование своего приложения или просто насладиться гибкостью, которая приходит с запуском приложений Android, процесс прост и управляем.
Если у вас возникнут какие-либо проблемы, не стесняйтесь обращаться за дополнительной помощью на форумы и в сообщества поддержки. Как только вы освоитесь с процессом, вы обнаружите, что запуск приложений Android на Windows 11 не только возможен, но и приятен.
Для дальнейшего чтения рассмотрите возможность более подробного изучения возможностей подсистемы Windows для Android или погружения в более продвинутые команды ADB для настройки вашего пользовательского опыта. Удачной установки приложения!
Программы для Windows, мобильные приложения, игры - ВСЁ БЕСПЛАТНО, в нашем закрытом телеграмм канале - Подписывайтесь:)