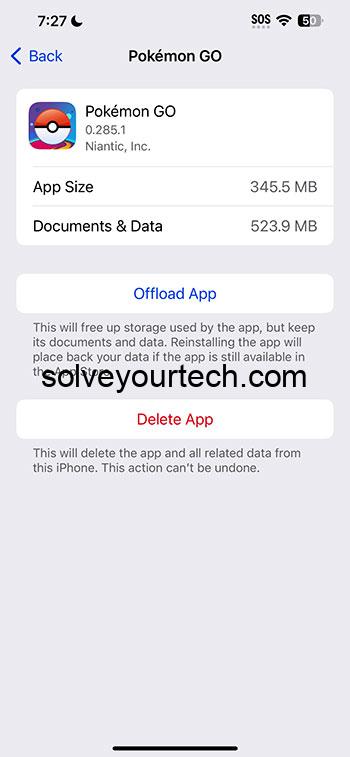Как установить Bluetooth в Windows 11: пошаговое руководство
Установка Bluetooth на Windows 11 — это простой процесс. Сначала убедитесь, что на вашем компьютере есть адаптер Bluetooth. Затем перейдите в приложение «Параметры», нажмите «Устройства» и переведите переключатель Bluetooth в положение «ВКЛ». Наконец, следуйте инструкциям на экране, чтобы выполнить сопряжение устройств. Легко, не так ли? Давайте углубимся в детали.
Пошаговое руководство по установке Bluetooth в Windows 11
В этом разделе вы узнаете, как установить и включить Bluetooth на вашем устройстве под управлением Windows 11.
Шаг 1: Убедитесь, что у вас есть адаптер Bluetooth
Для начала проверьте, есть ли на вашем ПК встроенный адаптер Bluetooth или вам нужен внешний.
Если на вашем компьютере нет встроенного адаптера, вам нужно будет приобрести внешний Bluetooth-донгл. Подключите его к USB-порту на вашем компьютере, и Windows автоматически установит необходимые драйверы.
Программы для Windows, мобильные приложения, игры - ВСЁ БЕСПЛАТНО, в нашем закрытом телеграмм канале - Подписывайтесь:)
Шаг 2: Откройте приложение «Настройки».
Затем откройте приложение «Параметры», нажав меню «Пуск» и выбрав значок шестеренки или нажав Windows + I.
Приложение «Настройки» — это ваш универсальный магазин для настройки системных настроек. Это как ваш командный центр, поэтому освойтесь с ним.
Шаг 3: Нажмите «Устройства».
В приложении «Настройки» перейдите в раздел «Устройства», чтобы получить доступ к настройкам Bluetooth.
Нажатие на «Устройства» откроет новое окно, в котором вы сможете управлять своим Bluetooth и другими подключенными устройствами.
Шаг 4: Включите Bluetooth.
Чтобы включить Bluetooth на вашем устройстве, переведите переключатель Bluetooth в положение ВКЛ.
После включения ваш компьютер начнет поиск доступных устройств Bluetooth. Убедитесь, что устройство, которое вы хотите подключить, находится в режиме сопряжения.
Шаг 5: Подключите Bluetooth-устройство
Выберите свое устройство из списка доступных устройств и нажмите «Подключить».
После выбора устройства вам, возможно, придется ввести PIN-код или подтвердить код на обоих устройствах, чтобы завершить процесс сопряжения.
После выполнения этих шагов ваше устройство Bluetooth должно быть успешно сопряжено с компьютером с Windows 11. Теперь вы можете наслаждаться беспроводным подключением для различных периферийных устройств, таких как наушники, мыши и клавиатуры.
Советы по установке Bluetooth на Windows 11
- Прежде чем пытаться подключить ваше Bluetooth-устройство, убедитесь, что оно находится в режиме сопряжения.
- Для более плавного процесса сопряжения держите устройство рядом с компьютером.
- Регулярно обновляйте драйверы Bluetooth, чтобы избежать проблем с подключением.
- Если переключатель Bluetooth отсутствует, это может указывать на проблему с адаптером Bluetooth.
- Если у вас возникли проблемы, перезагрузите компьютер. Часто это помогает решить незначительные проблемы.
Часто задаваемые вопросы
Почему я не могу найти переключатель Bluetooth в настройках?
Если переключатель Bluetooth отсутствует, это обычно означает, что возникла проблема с адаптером Bluetooth. Убедитесь, что он правильно установлен, и попробуйте обновить драйверы.
Как обновить драйверы Bluetooth?
Откройте диспетчер устройств, найдите раздел Bluetooth, щелкните правой кнопкой мыши по своему адаптеру Bluetooth и выберите «Обновить драйвер». Следуйте инструкциям на экране.
Могу ли я использовать внешний адаптер Bluetooth?
Конечно! Внешние Bluetooth-донглы — отличное решение, если у вашего ПК нет встроенного адаптера. Они подключаются к USB-порту и без проблем работают с Windows 11.
Как перевести устройство в режим сопряжения?
См. инструкции производителя. Обычно вы удерживаете кнопку, пока не начнет мигать индикатор или не раздастся звуковой сигнал.
Безопасно ли использовать Bluetooth?
Да, Bluetooth безопасен. Обязательно подключайтесь только к проверенным устройствам и выключайте Bluetooth, когда он не используется, чтобы минимизировать риски безопасности.
Краткое содержание
- Убедитесь, что у вас есть адаптер Bluetooth
- Откройте приложение «Настройки».
- Нажмите «Устройства».
- Включить Bluetooth
- Подключите свое Bluetooth-устройство
Заключение
Установка Bluetooth на Windows 11 — это пустяк, если вы будете внимательно следовать этим шагам. Независимо от того, подключаете ли вы беспроводные наушники для бесперебойной музыки или настраиваете новую мышь для повышения производительности, включение Bluetooth может значительно улучшить ваши компьютерные возможности.
Не забудьте сначала проверить, есть ли на вашем ПК адаптер Bluetooth. Если нет, внешний адаптер станет отличным решением. Оттуда приложение «Настройки» станет вашим проводником. Всего за несколько щелчков ваше устройство будет готово к сопряжению с любым совместимым с Bluetooth оборудованием.
Если у вас возникнут какие-либо проблемы, не переживайте. Быстрое обновление драйвера или простая перезагрузка часто могут помочь. Так что вперед, настройте Bluetooth и наслаждайтесь удобством беспроводной технологии. Для дальнейшего чтения ознакомьтесь с нашими другими руководствами по улучшению вашего опыта работы с Windows 11. Счастливого подключения!
Программы для Windows, мобильные приложения, игры - ВСЁ БЕСПЛАТНО, в нашем закрытом телеграмм канале - Подписывайтесь:)