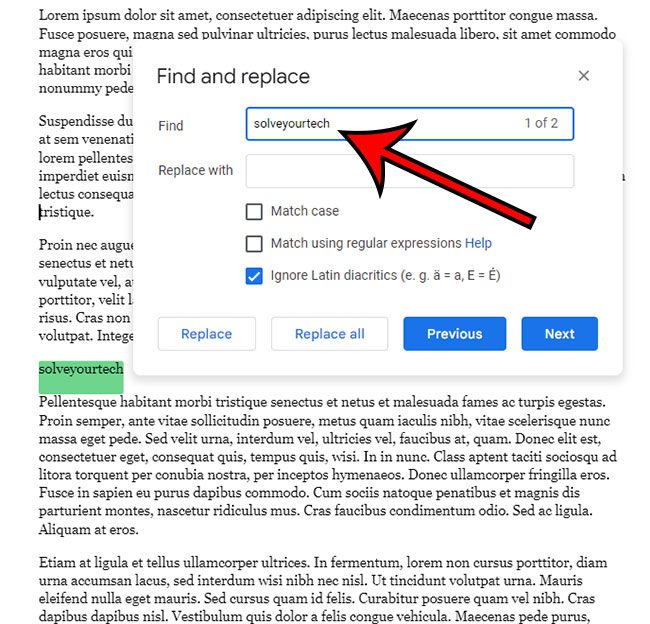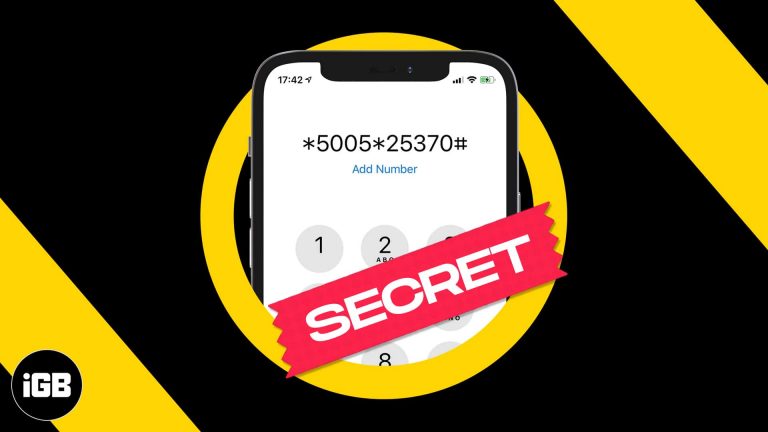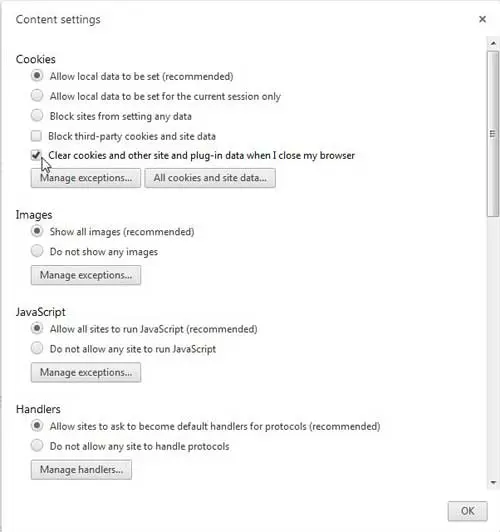Как установить Chrome на Windows 11: пошаговое руководство для начинающих
Хотите установить Chrome на Windows 11? Это проще простого! Все, что вам нужно, это несколько минут и хорошее интернет-соединение. Вы загрузите установочный файл Chrome, запустите установщик и сможете просматривать веб-страницы в кратчайшие сроки. Вот краткое изложение.
Как установить Chrome на Windows 11
В этом разделе мы рассмотрим шаги по установке Chrome в Windows 11. Эти шаги просты в выполнении и займут у вас всего несколько минут.
Шаг 1: Откройте текущий браузер.
Сначала вам нужно открыть веб-браузер, входящий в состав Windows 11. Обычно это Microsoft Edge.
Edge — это ваш шлюз в Интернет, если вы еще не установили другие браузеры. Просто найдите значок Edge на панели задач или в меню «Пуск».
Программы для Windows, мобильные приложения, игры - ВСЁ БЕСПЛАТНО, в нашем закрытом телеграмм канале - Подписывайтесь:)
Шаг 2: Перейдите на сайт Chrome.
Перейдите на сайт www.google.com/chrome с помощью вашего текущего веб-браузера.
На этом сайте вы загрузите файл установки Chrome. Убедитесь, что вы находитесь на официальном сайте Google Chrome, чтобы избежать мошенничества или вредоносных сайтов.
Шаг 3: Нажмите «Загрузить Chrome».
Находясь на сайте Chrome, найдите кнопку «Загрузить Chrome» и нажмите ее.
Эта кнопка обычно большая и находится в центре страницы. Нажатие на нее начнет загрузку файла установки Chrome.
Шаг 4: Запустите установщик.
После загрузки установочного файла найдите его в папке «Загрузки» и дважды щелкните по нему.
Запуск установщика — это основной шаг, на котором происходит фактическая установка Chrome. Если появится запрос безопасности, просто нажмите «Да», чтобы продолжить.
Шаг 5: Следуйте инструкциям по установке
Установщик проведет вас через процесс установки. Просто нажмите «Далее» или «Установить» при появлении запроса.
Эти подсказки просты и обычно предполагают лишь согласие с условиями и выбор места установки.
Шаг 6: Запустите Chrome.
После завершения установки откройте Chrome из меню «Пуск» или с рабочего стола.
Поздравляем! Вы только что установили Chrome на свой Windows 11. Теперь вы можете начать просматривать веб-страницы с помощью нового браузера.
После выполнения этих шагов Chrome запустится автоматически, и вы сможете начать настраивать его в соответствии со своими потребностями. Добавьте закладки, установите расширения или войдите в свою учетную запись Google, чтобы синхронизировать данные.
Советы по установке Chrome на Windows 11
- Убедитесь, что ваше интернет-соединение стабильно: Стабильное соединение обеспечит бесперебойную работу процессов загрузки и установки.
- Скачать с официального сайта: Всегда загружайте Chrome с сайта www.google.com/chrome, чтобы избежать вредоносных загрузок.
- Временно отключите антивирус: Иногда антивирусное ПО может мешать процессу установки. Если у вас возникнут проблемы, попробуйте временно отключить его.
- Проверьте системные требования: Убедитесь, что ваш ПК с Windows 11 соответствует минимальным требованиям для установки Chrome.
- Обновление Windows: Убедитесь, что ваша Windows 11 обновлена. Иногда старые версии могут вызывать проблемы совместимости с новыми установками программного обеспечения.
Часто задаваемые вопросы
Можно ли бесплатно загрузить Chrome?
Да, Google Chrome можно загрузить и использовать бесплатно.
Могу ли я импортировать закладки из другого браузера?
Конечно, Chrome позволяет импортировать закладки из других браузеров в процессе настройки.
Замедлит ли установка Chrome работу моего компьютера?
Нет, установка Chrome не должна существенно замедлить работу вашего компьютера. Он разработан как легкий браузер.
Как часто обновляется Chrome?
Chrome автоматически обновляется в фоновом режиме каждые шесть недель, гарантируя вам всегда новейшие функции и обновления безопасности.
Могу ли я установить Chrome в качестве браузера по умолчанию в Windows 11?
Да, во время установки у вас будет возможность установить Chrome в качестве браузера по умолчанию. Вы также можете сделать это позже в настройках.
Краткое изложение шагов
- Откройте ваш текущий браузер
- Перейдите на сайт Chrome.
- Нажмите «Загрузить Chrome».
- Запустить установщик
- Следуйте инструкциям по установке
- Запустить Хром
Заключение
Установка Chrome на Windows 11 проста и быстра. Выполнив эти шаги, вы получите один из самых популярных браузеров в мире под рукой. Не забудьте загрузить его с официального сайта, чтобы защитить свою систему. После установки потратьте несколько минут на изучение функций Chrome, таких как синхронизация между устройствами, расширения и настраиваемые параметры. Приятного просмотра!
Если вы нашли это руководство полезным, рассмотрите возможность поделиться им с друзьями, которые, возможно, испытывают трудности с собственными установками Chrome. Для получения дополнительных технических советов следите за нашим блогом. Теперь вы готовы окунуться в Интернет с более быстрым и безопасным браузером.
Программы для Windows, мобильные приложения, игры - ВСЁ БЕСПЛАТНО, в нашем закрытом телеграмм канале - Подписывайтесь:)