Как установить Chrome OS на старый Mac или MacBook
У вас старый MacBook, который не поддерживает macOS? Знаете ли вы, что вы можете удалить macOS с вашего Mac и установить вместо него Chrome OS? Это довольно легко сделать, и если у вас есть привычка смотреть что-то во время работы (подмигивание, подмигивание, фанаты крикета, баскетбола и футбола), вы можете использовать свой старый Mac в качестве второго экрана.
Итак, в этом простом пошаговом руководстве позвольте мне объяснить, почему и как бесплатно установить Chrome OS на любой старый Mac.
Почему вам стоит подумать об установке Chrome OS на старый Mac?
Без сомнения, MacBook – это долгая инвестиция. Это одни из самых надежных технических средств, которыми можно владеть. Однако у каждого технологического продукта есть определенный возраст.
Несмотря на то, что у MacBook есть внутреннее устройство, отвечающее требованиям завтрашнего дня, они начинают показывать свой возраст через шесть или семь лет. Замедления, сбои и лаги становятся обычным явлением. Но знаете ли вы, что вы все еще можете продлить срок службы своего старого Mac на два-три года, установив на него Chrome OS?
Программы для Windows, мобильные приложения, игры - ВСЁ БЕСПЛАТНО, в нашем закрытом телеграмм канале - Подписывайтесь:)
Начнем с основ.
Что такое Chrome OS?
Chrome OS – это операционная система Google для ноутбуков, у которых нет высококлассных спецификаций. Это легкая операционная система, альтернативная macOS, Windows и Ubuntu. Операционная система проста в использовании и напоминает привычный рабочий стол.
Несмотря на внешний вид настольного компьютера, Chrome OS по сути является веб-браузером.
Теперь, когда большинство основных приложений, необходимых для работы, таких как PowerPoint, Word и Excel, доступны в виде веб-приложений, основная цель Chrome OS – обеспечить бесперебойную работу, ну… Chrome, даже на десятилетнем ребенке. Mac.
Вы можете смотреть YouTube, прокручивать Twitter или любые другие социальные сети и делать все, что вы делали бы на Mac с macOS.
Почему именно Chrome OS? Почему не Windows или Ubuntu?
Прежде всего, Chrome OS бесплатна и устанавливается всего за 10 минут. Windows и Ubuntu также являются жизнеспособными вариантами; однако для работы Windows требуется платная лицензия, а Ubuntu не оптимизирован для старого оборудования.
Более того, их последние версии как Windows, так и Ubuntu довольно тяжелы для старого процессора Intel. Итак, нет смысла устанавливать на Mac другую ресурсоемкую ОС, если она уже может запускать macOS.
Chrome OS довольно легкая и позволяет без проблем использовать старый MacBook. Вы можете совершать звонки в Zoom, проводить презентации, создавать документы и делать все, что вы делаете на обычном Mac, хотя и в веб-приложениях.
Я использую Chrome OS на своем 11-дюймовом MacBook Air 2012 года, и она отлично работает для потоковой передачи YouTube / Netflix, когда я работаю. Я могу принимать звонки Meet, делать быстрые заметки, открывать ссылки и проверять почту без каких-либо проблем.
По сути, он стал частью моего рабочего процесса – он выполняет большинство моих второстепенных задач, которые мой MacBook обычно не мог бы выполнять в macOS.
Установка Chrome OS на Mac: что вам нужно знать
- Несмотря на то, что Chrome OS от Google может запускать приложения Android, Chrome OS от CloudReady – ОС, которую мы установим на наш Mac, – не поддерживает приложения Android.
- Chrome OS от CloudReady основана на Chromium, а не на Google Chrome. Таким образом, вы увидите синий значок Chrome вместо разноцветного значка Google.
- Для установки Chrome OS на Mac вам понадобится флеш-накопитель с объемом памяти не менее 8 ГБ.
- Neverware советует не использовать USB-флешку SanDisk, так как они «Не работают с установщиком должным образом».
- Если вам не нравится Chrome OS, вы можете восстановить macOS с помощью функции восстановления через Интернет на вашем Mac.
Совместимость:

Прежде чем продолжить и установить Chrome OS на свой Mac, вам необходимо убедиться, что ваша модель Mac поддерживается. Вот список всех компьютеров Mac, поддерживающих Chrome OS.
- iMac середины 2009 г. и новее (не менее 2 ГБ ОЗУ)
- Серебристый Mac mini середины 2007 г. и новее (не менее 2 ГБ ОЗУ)
- MacBook Air 2011 года выпуска и выше (с оперативной памятью не менее 2 ГБ)
- MacBook Pro 2009 года выпуска и новее (с ОЗУ не менее 2 ГБ)
- MacBook 5,2 (белый, 13 дюймов, Core 2 Duo, 2009 г.)
- MacBook 6,1 (Unibody 13-дюймовый Core 2 Duo, конец 2009 г.)
Можете ли вы использовать Chrome OS через Bootcamp на Mac?
Bootcamp официально не поддерживает Chrome OS. Однако вы можете установить стороннее программное обеспечение для виртуализации ОС, такое как Virtual Box или Parallels Desktop, чтобы одновременно запускать macOS и Chrome OS.
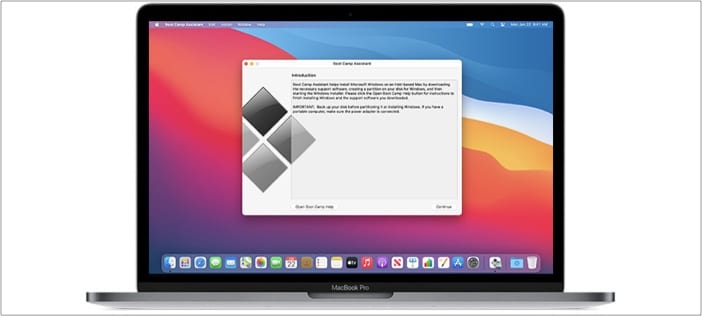
Говоря о двойной загрузке, технически вы можете выполнять двойную загрузку Chrome OS и macOS. Однако перед установкой вам придется разбить жесткий диск на разделы. Щелкните здесь, чтобы узнать больше о том, как разбить жесткий диск на Mac.
Как установить Chrome OS на Mac
- Подготовьте USB-накопитель: сначала продолжайте и загрузите образ диска C LoudReady Chrome OS с сайта компании. Чтобы установить ОС на USB-джойстик, загрузите бесплатное программное обеспечение для записи на USB-накопитель для Mac, например BalenaEtcher.
- Выберите исходный файл в качестве только что загруженного файла CloudReady.
- Теперь выберите целевой диск в качестве USB-накопителя.
- Выберите Flash и дождитесь завершения процедуры.
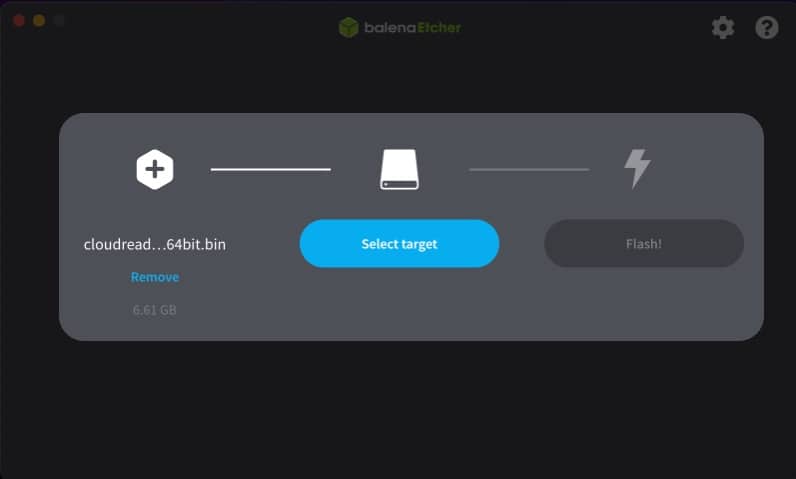
- Выключите свой Mac. Затем нажмите и удерживайте клавишу параметров при включении.
Ваш Mac предоставит вам возможность загрузиться с вставленного USB-накопителя.. - Выберите USB-накопитель и нажмите Return.
- Как только все будет настроено, диск загрузится в систему настройки Chrome OS.
- На экране приветствия выберите часы в правом нижнем углу.
Появится множество быстрых настроек, подобных Android. - Выбирать «Установить ОС» из всплывающего меню.
Примечание. Выбор этого параметра полностью удалит macOS и все остальное на жестком диске. Если вы не хотите, чтобы это происходило, вы можете запустить CloudReady с флэш-накопителя. Просто продолжайте процесс установки, не устанавливая операционную систему. - После завершения установки войдите в свою учетную запись Google, и все готово.
Настройки и весь внешний вид Chrome OS очень похожи на Android, поэтому, если вы привыкли к телефонам Android, вы найдете Chrome OS знакомой.
Как установить веб-страницы как приложения в Chrome OS
Поскольку большинство приложений недоступны для Chrome OS, в какой-то момент может утомиться открывать каждую веб-страницу для использования приложения.
Чтобы страницы не открывались повторно, вы можете установить веб-страницу как приложение в Chrome OS. Для этого:
- Откройте любой веб-сайт, например YouTube.
- Щелкните три точки вверху справа.
- Выберите Инструменты, а затем нажмите установить или добавить ярлык.
Теперь приложение откроется в специальном окне, как и обычные приложения в Windows и macOS.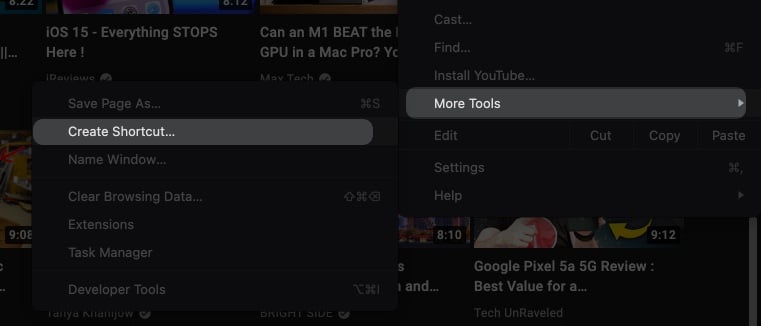
Уф! Это было много шагов, которые нужно было выполнить, но как только вы закончите, ваш Mac будет ощущаться как новый. Удалось ли вам установить Chrome OS на свой Mac? Сталкивались ли вы с какими-либо проблемами? Дайте нам знать в комментариях ниже!
Вы также можете прочитать это:
Программы для Windows, мобильные приложения, игры - ВСЁ БЕСПЛАТНО, в нашем закрытом телеграмм канале - Подписывайтесь:)
